Este es un artículo escrito por mi amigo y colaborador Pablo N. No he dejado el blog ni nada :P, si quieres saber más revisa aquí.
…viene de la primera parte.
¡Qué tal! Volvemos a la acción con este tutorial. Espero que les haya gustado la primera parte, y si desean criticar, apoyar o sugerir algún tópico que les parezca interesante, háganmelo saber por medio de los comentarios.
Editar menú
Ahora, vamos al grano con lo que nos compete, y para esto vamos a empezar editando el menú de inicio. Para esto diríjanse a su menú principal, con el botón derecho y seleccionen Editar los menús:
Se encontrarán con una pantalla así:
Ahora, en este editor podemos:
-
Agregar o quitar elementos: quitar es sencillo. Basta con deseleccionar el checkbox que se encuentra al lado izquierdo de cada uno de los elementos. Si deseas eliminar un submenú completo (por ejemplo, quitar “Oficina” del menú, debes ubicarte en aplicaciones, que va a ser el primero en aparecer cuando aprietes en propiedades.
Ahora, para poder agregar nuevos elementos es una historia diferente. Para eso te vas a elemento nuevo en el submenú donde deseas agregar un elemento nuevo, y aparecerá lo sgte:Aquí podrán agregar un programa o una ubicación deseada. Para las aplicaciones, que en lo personal me resultó más complicado agregar, les aconsejo lo sgte: ALT+F2, y pongan el nombre del programa que quieren que aparezca, y vean si se ejecuta con lo que escriben. Si no aparece nada, es porque o el comando escrito no fue correcto, o no está en la ubicación predeterminada para las aplicaciones, y deberán buscarla por uds. mismos. Si observan bien, podrán modificar el ícono, o agregar comentarios a su programa.
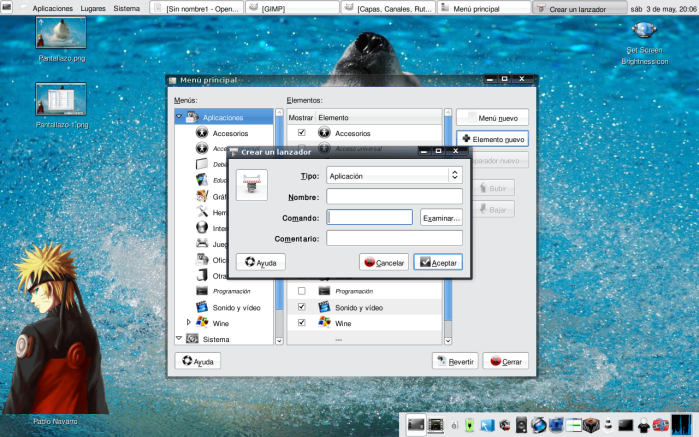
-
Modificar los submenús o elementos ya existentes: si haces click con el botón derecho en ellos, podrás cambiar tanto íconos como comentarios para ellos. Interesante, ¿no?.
Cambiar el fondo del navegador
Esta función es genial. En Windows, para poder realizar esto necesitabas un programa por el cual debías pagar, y que en ocasiones consumía recursos de manera exagerada. En Ubuntu eso no es así. Pero ¿cómo lo hago?.
Abre Nautilus y en la esquina superior selecciona Editar, y luego en Fondos y emblemas.
Desde aquí podrás agregar tanto patrones predeterminados como colores… Y si desean agregar un fondo propio, selecciona Añadir un patrón nuevo, y podrán seleccionar el fondo que más les agrade. Cuando lo elijan no les va a aparecer nada, aún así acepten…
.
… y cuando lo hagan, en la porción inferior aparecerá su nuevo fondo. Ahora, deben arrastrar el fondo (o el patrón al navegador, donde antes no había nada u otro patrón), y tendrán su nuevo fondo.
Dato: si desean buenos fondos, tan buenos como los de devianart, vayan a interfacelift. Hay unos fondos espectaculares, y no es exagerar. Y si desean más iconos, ¡búsquenlos!… Y es en serio, búsquenlos en iconfinder. A diferencia de la página anterior, donde habían paquetes de varios iconos, ésta es una búsqueda individual con miles de iconos con licencia Creative Commons.
Con esto me despido y les dejo la invitación para una pronta tercera parte…
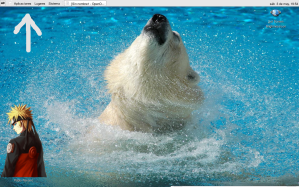
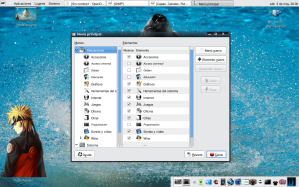
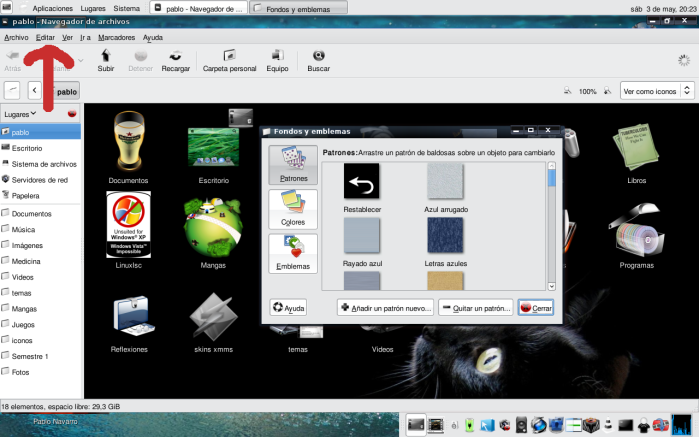
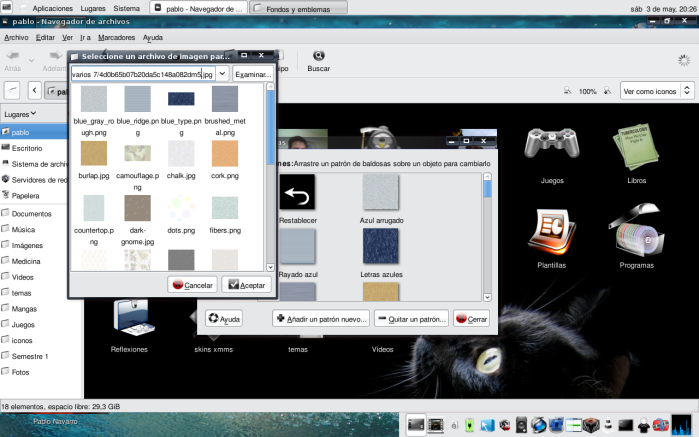
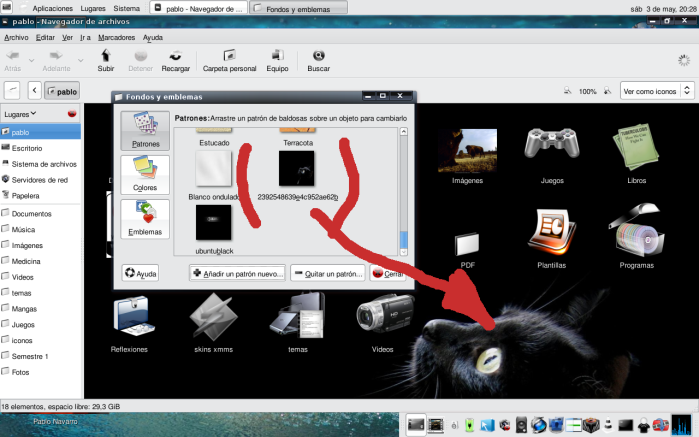
[…] Mi Ubuntu (Parte II): Menús y Nautilus […]
Me gustaMe gusta
Me encantó tu tutorial, gracias y sigue así.
Me gustaMe gusta
De lujo, ahora si podre personalizar mi ubuntu.
Muchas gracias
Me gustaMe gusta
@ Pedro, juricama: de nada. Sigan visitando la página :-)
Me gustaMe gusta
[…] Mi Ubuntu (Parte II): Menús y Nautilus […]
Me gustaMe gusta
[…] …Viene de la segunda parte. […]
Me gustaMe gusta
Felicidades me sirvio de musho ,estoy comenzado en linux Saludos desde Tijuana Mexico
Mi sueño sera siempre ver a America Latina Unida
Me gustaMe gusta
Muy Buenos los tutoriales….
Me gustaMe gusta
@AGUS, JOE: muchas gracias :-)
Me gustaMe gusta
[…] Antes les había enseñado a cambiar la imagen de fondo de Nautilus. También les había contado de que por defecto Nautilus venía con un pack de patrones para poner en tu fondo. Lo que sí no me gustaban muchos de ellos. […]
Me gustaMe gusta
quiero agregar una opcion al menu de aplicaciones de ubuntu (lo se hacer), pero quiero que aparezca en todos los usuarios registrados en mi equipo, como podria hacerlo??????
Me gustaMe gusta
[…] Mi Ubuntu (Parte II): Menús y Nautilus […]
Me gustaMe gusta
That’s the best answer of all time! JMHO
Me gustaMe gusta