Hace mucho tiempo que no publicaba nada relacionado con Virtualbox. La razón era que no me había visto en la necesidad de instalarlo y lo había dejado de lado. Pero después de 8 años de usar Linux sin la necesidad de usar Windows para nada en particular me encontré con un problema no menor: hacer que funcionara correctamente un DVD de francés llamado Le nouveau taxi. Lo intenté todo y nada resultó, por lo que me viste en la obligación de usar Windows sí o sí. Y para los que se pregunten por qué no usé otra opción de aprendizaje es que el curso que estoy tomando me obliga a tener este DVD.
Pero bueno, volviendo al tema original aproveché de revisar Virtualbox. Y este software de Virtualización perteneciente a Orable es el mejor en lo que hace, desde años que ofrece una opción sólida y con múltiples posibilidades a la hora de personalizar.
Lo primero que vamos a hacer será instalar. Para esto puedes dirigirte al sitio de descargas oficial y bajar los paquetes necesarios. Además si usas ubuntu está disponible en los repositorios oficiales, por lo que podrás instalarlo a través del centro de Software o abriendo la terminal e instalando con
sudo apt-get install virtualbox
Una vez instalado podrás usarlo escribiendo Virtualbox en el Dash de Unity:
Lo primero que vamos a hacer será crear un sistema operativo virtual, para esto selecciona la opción nuevo:
Para esto tendrás que poner nombre y el sistema operativo que desees. En mi caso emularé a Windows 7. Haz click en siguiente y podrás configurar la unidad de disco duro:
Para esto lo recomendable es crear una unidad de disco virtual, la cual tendrá las opciones que desees. Si ya tienes alguna (están en formado .VDI) la podrás cargar acá. Si no, haz click en crear:
Después de elegir el formato podrás seleccionar el tamaño de ésta:
Una vez listo podrás elegir el tamaño del disco duro. Una vez listo selecciona la opción Crear y tendrás listo tu imagen virtual:
Lo importante es que ahora crees tu Sistema operativo virtual. Esto es más fácil cuando tienes la imagen de disco, la cual podrás cargar cuando inicies por primera vez:
Pero si no lo tienes podrás bajarlos. Existen sitios que tienen imágenes virtuales listas en formato .OVA. Llegar y cargar. Les recomiendo modern.ie si necesitan algo básico, pero si necesitan algo más elaborado sólo es cosa que busquen por google, las opciones sobran. Una vez descargado, con doble click podrás cargar la imagen:
Selecciona importar ¡y listo!:
Una vez hecho podrás cargar tu imagen de disco virtualizada, la cual estará disponible para tu sistema operativo. En mi caso, Linux:
Acá podrás cargar imágenes de disco, el internet funciona y el audio es decente. Aceptará tu teclado y tendrás tus opciones disponibles de teclado y ratón. Además con Control derecho + L podrás activar el modo fluido, que básicamente consiste en tener los dos sistemas operativos funcionando a la vez:
Esta opción es ideal cuando necesites trabajar con las dos cosas a la vez, porque se convertirá en una ventana más que no interrumpirá tu trabajo. Muy recomendable.
En general Virtualbox es la mejor herramienta para virtualizar escritorios. Con el paso del tiempo sigue funcionando igual de bien y su fluidez asombra. Completamente recomendado en el caso que lo necesites. Yo, lamentablemente, lo tuve que usar.
Espero que les sirva. ¡saludos!


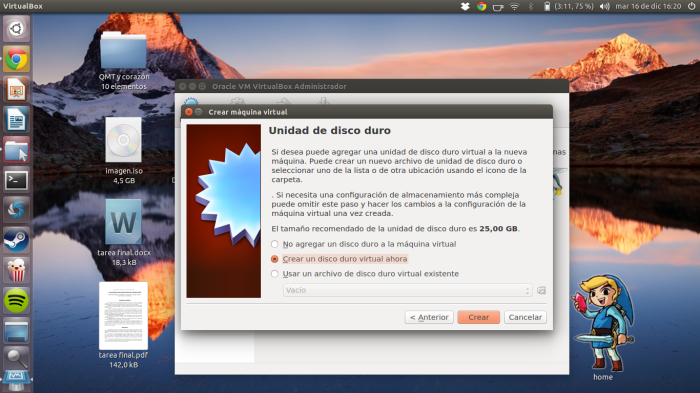




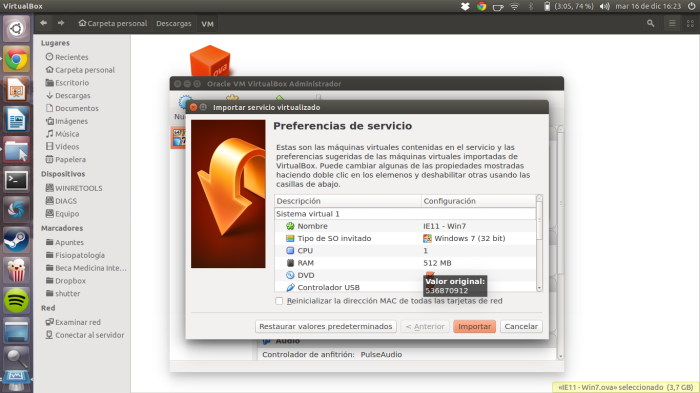
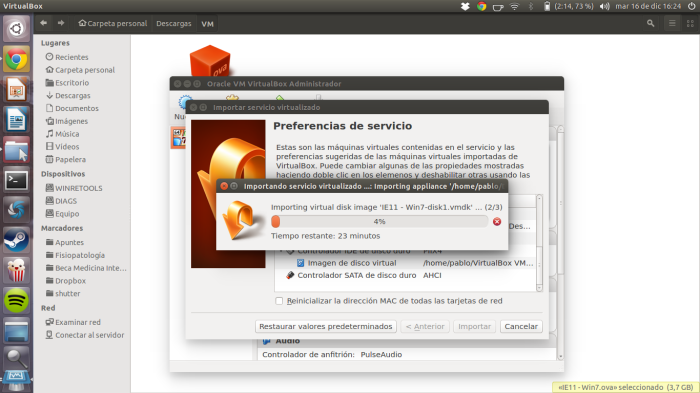

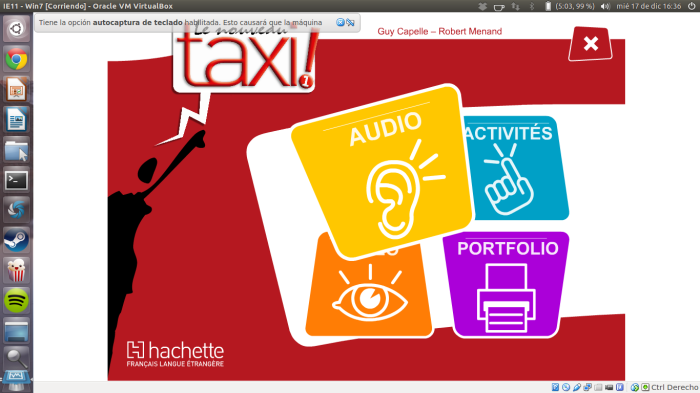

Información Bitacoras.com
Valora en Bitacoras.com: Hace mucho tiempo que no publicaba nada relacionado con Virtualbox. La razón era que no me había visto en la necesidad de instalarlo y lo había dejado de lado. Pero después de 8 años de usar Linux sin la necesidad de usa…
Me gustaMe gusta
[…] bueno, a lo que vinimos. El último tutorial estuvo relacionado con Virtualbox, pero publiqué opciones de instalación enfocadas en Ubuntu. Por interno me preguntaron cómo […]
Me gustaMe gusta
[…] Aunque haya mucha literatura sobre el asunto, nunca viene mal apuntar algún artículo nuevo aunque sea sobre lo mismo: Virtualiza Sistemas operativos con Virtualbox (Windows, Linux, Mac) – Geeks & Linux Atelie… […]
Me gustaMe gusta
[…] Virtualbox es una aplicación multiplataforma que nos permite instalar otros sistemas operativos en Ubuntu. Para más novedades pasen por acá […]
Me gustaMe gusta