Estas últimas semanas y a pesar del poco tiempo que dispongo (estoy en época de exámenes de Beca) no puedo sino detenerme un momento a actualizar los post a la nueva versión de Ubuntu y adelantarme a la instalación para que no los pille desprevenidos, de nombre clave Utopic Unicorn. A diferencia de años anteriores armé dos entradas recopilatorias de lo que funciona y lo que no, así que en ese sentido estamos avanzando.
Debo recordarles que me baso en la versión Daily Build para instalar Ubuntu 14.10. Además, me baso en un post anterior para facilitar el proceso de escritura, ya que en muchos pasos las cosas no han variado.
Lo primero: descargar Ubuntu
Para descargar dirígete a la sección de descargas de Ubuntu:
Para los que no conozcan Ubuntu, la diferencia entre la última versión y la LTS (long time support) son los meses en cuales se realiza mantenimiento. Las Long Time Support son por 36 meses, y las que no lo son lo mantienen por 18 meses. Además los equipos más nuevos tienen soporte UEFI, lo que hace un poco más complicada la instalación. Para eso y los equipos más nuevos elige la versión de 64 bits. Más información de UEFI y lo que implica acá.
Después de elegir la última versión, buscamos un lugar cercano a donde vivas para poder descargar la imagen. Haz click en Begin Download, y empieza a Descargar. Luego de descargar la imagen, quémala en un cd o en un pendrive (esta versión es para usuarios que ya tienen Ubuntu: Sistema/Administrador/Creador de discos de Arranque) y estamos listos para instalar.
Carga el Live CD
Ahora tienes que hacer que el equipo botee el CD y lea Ubuntu. Para hacerlo algunos equipos leen automáticamente la imagen. En el caso de Dell cuando prenda el equipo Apreta F12.
Carga la imagen y empezará a leer:
Instala Ubuntu 14.10
Después de un momento de cargar, te preguntará si deseas instalar directamente o probarlo antes. Según tu necesidad puedes elegir la más conveniente.
En esta oportunidad wifi se activó sin problemas, al igual que los efectos y el brillo. Los efectos sin problemas.
Una vez elegida la opción, se iniciará, ahora sí, el asistente de instalación:
Acá podrás leer las notas y las novedades de esta versión. Después de seleccionar tanto el idioma como el teclado, te mostrará lo que necesitas para poder instalar Ubuntu:
En este punto es preciso señalar que la instalación es relativamente rápida, no requerirá más de media hora. En mi caso, que tengo un disco duro sólido y que lo instalé a través de usb sólo tuve que usar 20 minutos.
Te preguntará después si deseas conectarte a Internet. Si deseas una instalación más completa hazlo para añadir las actualizaciones que se van añadiendo con el paso de los días.
Ahora, vamos a proceder a elegir qué tipo de instalación haremos. Esta etapa es la que se podría llamar la más «complicada». Y es entre comillas debido a que si lees cuidadosamente lo que se te explica, no tendrás problemas. Sin embargo, hay opciones más avanzadas que requieren su tiempo y paciencia el poder dominar.
Para instalar Ubuntu, contamos con las siguientes opciones:
Actualizar Ubuntu de 14.04 a 14.10
Si cuentas con la versión anterior de Ubuntu puedes actualizarla a la última versión, sin necesidad de borrar nada. Además se actualiza las configuraciones disponibles a la versión disponible. Las aplicaciones que no tienen soporte o las que fueron instaladas por repositorios se borrarán.
Instalar Ubuntu 14.10 junto con 14.04
Esta opción, más rara, también está disponible. También se puede usar cuando tienes Windows y así puedes elegir con cuál iniciar en la pantalla de Inicio.
Eliminar Ubuntu anterior e instalar Ubuntu 14.10
En el caso que tengas una partición de Windows entremedio puedes eliminar la versión de Ubuntu que ya tienes instalada e instalar Ubuntu desde cero. Esto no alterará lo que tienes en la partición de Windows
Eliminar todo y reinstalar
Si deseas instalar sólo Ubuntu, elige la esta opción. Instalará desde cero Ubuntu, pero no dividirá tu disco (ojo, esto es importante. Más adelante explicaré el por qué)
Más opciones
Si eliges esta opción, podrás editar tus particiones, elegir el sistema de archivos que más te acomode, y darle el tamaño que desees a tus particiones. Además, hay algo importante que puedes hacer: puedes separar tu partición de sistema de la de tus documentos. Esto permite que puedes instalar nuevamente Ubuntu desde 0 sin tener que borrar tus documentos.
RESPALDA TUS DOCUMENTOS ANTES DE HACER ESTO SI ERES USUARIO NOVATO. UN ERROR PODRÍA BORRAR TUS DOCUMENTOS, Y ANTE ESO NADA SE PUEDE HACER. SI ERES USUARIO AVANZADO, YA SABES QUE EL RIESGO QUE PASE ALGO ES BAJÍSIMO, PERO SIEMPRE ESTÁ. ASÍ QUE TAMBIÉN HAZLO.
Creando mis particiones
Para crear particiones, debes tener respaldado todos tus documentos, porque esto implica borrar tu sistema. A excepción que lo hayas hecho antes y desees conservar tu home.
Yo les recomiendo de que si van a instalar solamente Ubuntu, lo dividan en 3 particiones:
- La primera será la partición donde estará el Sistema, o /. Su tamaño es de al menos 3 gigas. ¿ Por qué? Son necesarios 2 gigas para instalar el sistema base, y dejamos un poco para instalar programas. Pero si vas a instalar Sólo Ubuntu, recomiendo que le pongas al menos 7 gigas.
- La segunda será la partición donde estarán tus documentos, o /home. Este tamaño lo pones tú, y depende exclusivamente de cuánto vas a usar Ubuntu.
- La tercera es la partción swap. Esta partición DEBE ESTAR, sí o sí. Para poder saber cuánto espacio debemos darle, la Guía Ubuntu recomienda la siguiente regla:
- Para las particiones de 1 giga o menos, la swap debe ser el doble de tu memoria ram. O sea, si tienes 512 megas de ram, tu swap debe ser de 1 giga.
- Para las particiones de 2 gigas o más, la swap déjala en 1 giga
Si lo hacemos como les dije, debería quedar algo más o menos así:
Para crear una nueva partición, selecciona la opción Nueva Tabla de Partición y realizamos lo siguienes pasos:
- Primero, elegimos la ubicación de la nueva partición: Principio o Final. Para el sistema (/) elige al principio, y para la swap elige al final
- Luego elige el tamaño que deseas para tu partición. Recuerda lo que dije antes.
- Ahora elige el sistema de Archivos que vamos a utilizar. Por defecto se elige ext4 que es la versión más rápida, así que quédate con esa.
- Aquí podemos elegir también el modo swap (partición de intercambio). Cuando lo hagas, más abajo no saldrá nada más. No te preocupes, y haz click en Aceptar.
Ahora tenemos que elegir el punto de montaje. Sigan las siguientes instrucciones:
- Para la partición de sistema, elige /. Cuando salgas, activa la opción Formatear:
- Para la partición de tus documentos, elige /home. Si estás actualizando tu Ubuntu y ya tenías una partición Home, cuando salgas deselecciona la opción de formatear. De esta forma, podrás conservar tus documentos y configuraciones de programas y escritorio:
Si tienes una partición de Windows, aparecerá como NTFS. Puedes editar el espacio que tiene libre para dárselo a Ubuntu. Sin embargo, te recomiendo que respaldes tus archivos. Uno nunca sabe…
Si no te gustó lo que hiciste, puedes hacer click en Deshacer los cambios realizados a las particiones, y todo volverá a la normalidad. Si lo hiciste como lo enseñamos aquí debería quedar así:
Si estás listo, haz click en Adelante y empezará el formateo y la creación de las nuevas particiones, y luego la instalación.
Ahora, mientras se instala, podrás configurar el sistema, algo genial porque puedes ahorrarte mucho tiempo. Y si lo instalas a través de pendrive, te demorarás mucho menos. Empieza configurando la zona horaria:
Luego pasamos a configurar nuestro teclado:
Haz click en Adelante. Aquí ponemos nuestros datos personales, la contraseña que usaremos (y la que además será la predeterminada para nuestros permisos de sistema, así que no la olvides) y nuestro nombre en red:
Después de eso, te hará un tour en lo que consiste Ubuntu y las ventajas con las que cuentas al instalarlo:
Después de un tiempo, ¡Sistema Instalado! Al terminar, te pedirá reiniciar el sistema. Y bueno señores, después de estos pasos, y al reiniciar, tendremos a Ubuntu Instalado:
Ahora, vamos por la segunda parte, que es mejorar nuestro equipo para tener Ubuntu al 100%. Pero eso da para otro post.
Y bueno, eso sería todo en esta oportunidad. Espero que les haya gustado este tutorial. Nos vemos en la próxima oportunidad
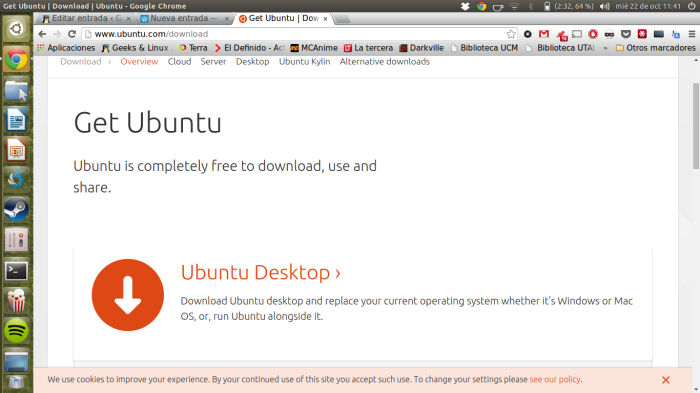
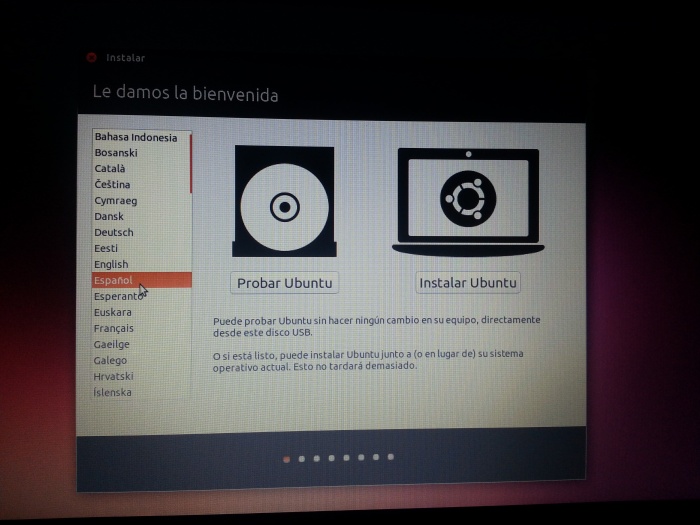
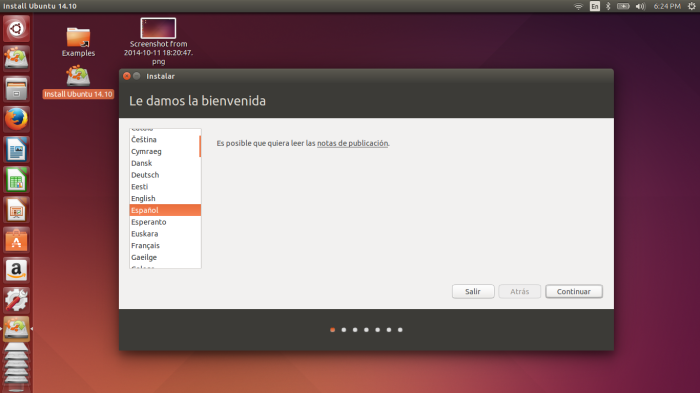
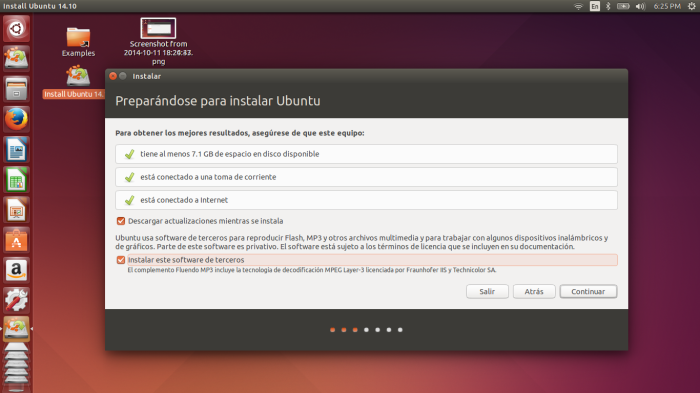
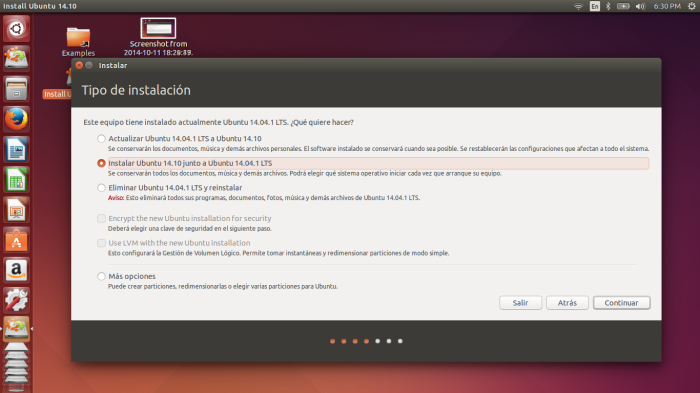
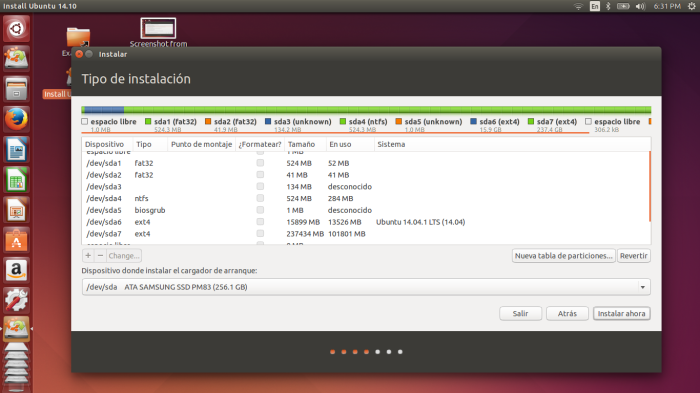
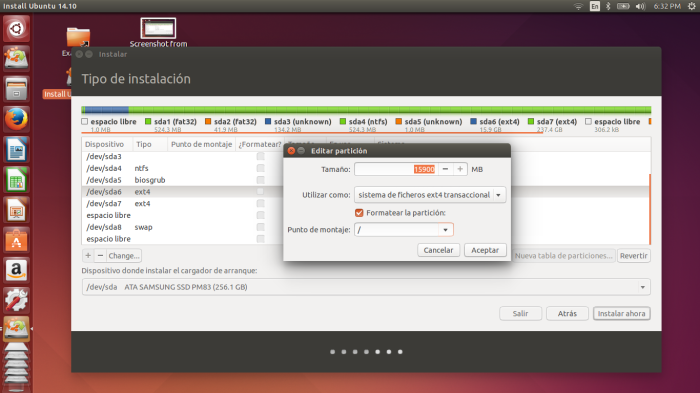

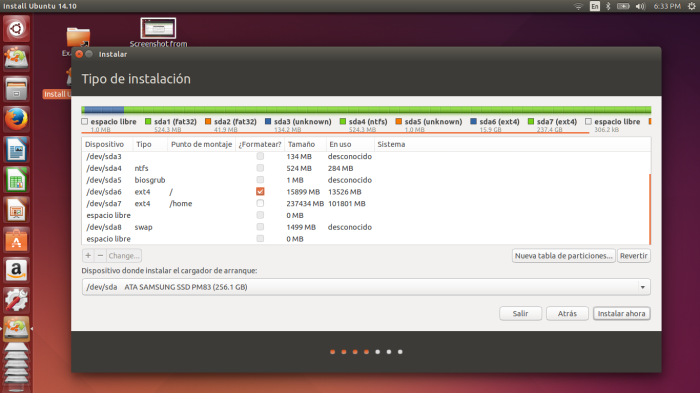
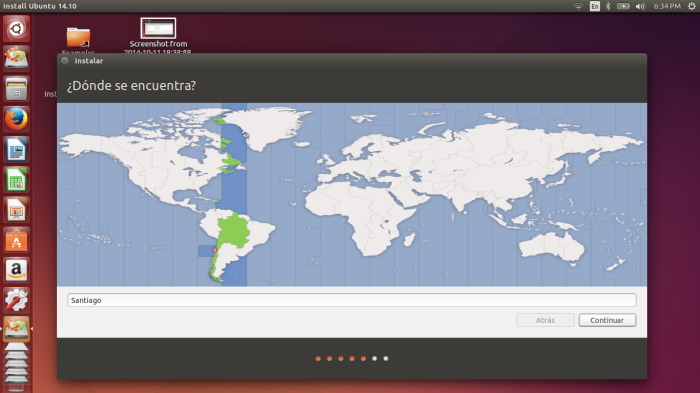
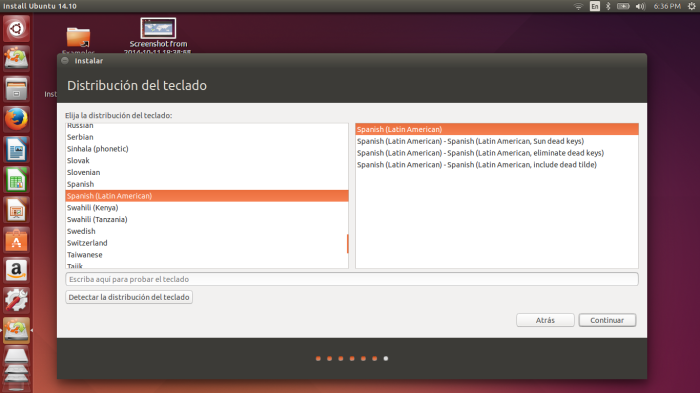
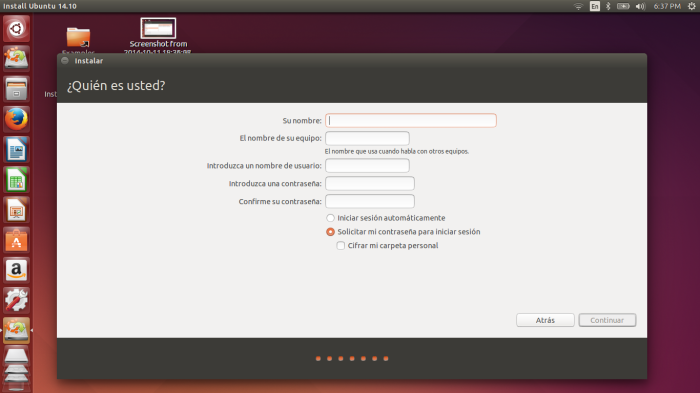

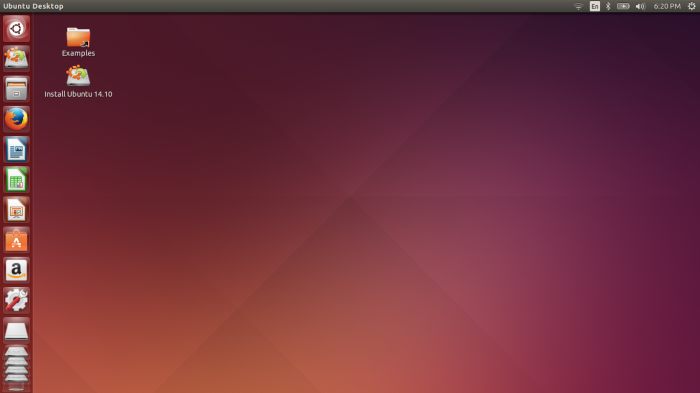
Información Bitacoras.com
Valora en Bitacoras.com: Estas últimas semanas y a pesar del poco tiempo que dispongo (estoy en época de exámenes de Beca) no puedo sino detenerme un momento a actualizar los post a la nueva versión de Ubuntu y adelantarme a la instalación para …
Me gustaMe gusta
q facil. pero como se puede instalar ubuntu si ni sikiera inicia el live cd ni el live usb ? como se le ase?
Me gustaMe gusta
Pusiste instalando Ubuntu 13.10. Suerte con la beca
Me gustaMe gusta
Una pregunta ajena a este artículo, pero no tanto…. ¿con que aplicación haces las capturas de pantalla para que te salgan tan nítidas?. Saludos!!
Me gustaLe gusta a 1 persona
Shutter estimado, lo puedes encontrar en el sitio ;)
Me gustaMe gusta
Haaa…… ok. Si, ya lo tengo instalado en mi Ubuntu 14.04… pero no logro llegar a una buena definición de imagen…. pero anda a saber el porque. No importa, ya le voy a encontrar la vuelta…
Me gustaMe gusta
[…] más adelante. Sin embargo es una versión que vale la pena revisar e instalar. Ayer les mostré el tutorial para instalar y hoy hablaremos qué hacer después de […]
Me gustaMe gusta
[…] cuesta que estén disponibles así que prefiere el torrent. Si deseas saber cómo instalarlo acá un tutorial. Si ya lo instalaste y quieres saber qué instalar o qué hacer sigue este […]
Me gustaMe gusta
Muy buenas,
acabo de instalar 14.10 borrando el 12.10, pero ahora al encender el ordenador ya no me permite elegir el sistema operativo (tengo windows en otra partición -sigue existiendo-).
¿Alguien puede ayudarme?
muchas gracias!
Me gustaMe gusta
[…] La instalación (como siempre) es muy sencilla. Aquí podemos encontrar una guia de instalación paso a paso. […]
Me gustaMe gusta
[…] La instalación (como siempre) es muy sencilla. Aquí podemos encontrar una guia de instalación paso a paso. […]
Me gustaMe gusta
oe una pregunta porque este so tiene nueve meses de soporte
Me gustaMe gusta
Chido
Me gustaMe gusta
hace media hora que se quedo instalando el SO en la parte de «»creando el sistema de ficheros ext4″» y no continua .Que pueda ser que demore tanto ??? Alguien me podria ayudar por favor.Gracias.-
Me gustaMe gusta
[…] recordarles que me baso en la versión Daily Build para instalar Ubuntu 14.10. Además, me baso en un post anterior para facilitar el proceso de escritura, ya que en muchos pasos las cosas no han […]
Me gustaMe gusta
me sucede lo mismo que a jose instalando el SO no avanza en la parte de “”creando el sistema de ficheros ext4 para / en la particion #1 de SCS1 (0,0,0) (sda)…″
UBUNTU 16 32bits
Me gustaMe gusta
¿Cómo instalar Ubuntu 16.04 desde cero?
Me gustaMe gusta