El protocolo de GNU/Linux Atelier establece que al menos 1 vez al mes haga un mega tutorial sobre un tema en específico. Este mes hablaremos sobre la instalación de e17, o Enlightenment, un Gestor de Escritorio como Gnome o KDE.
El poder instalarlo fue en un principio confuso, y más aún configurarlo. Hasta que me di cuenta de que estaba haciéndolo todo mal. A partir de ese momento, todo se volvio sorprendentemente sencillo. ¿El resultado?
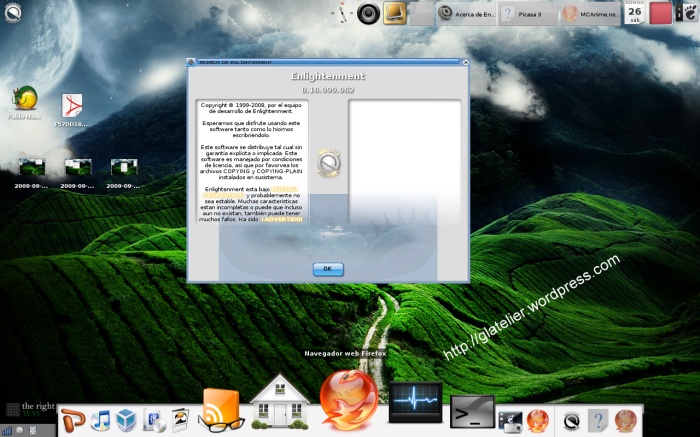 Los pasos para instalación, y las mejoras en el siguiente tutorial
Los pasos para instalación, y las mejoras en el siguiente tutorial
Lo primero: instalar E17 en Ubuntu
La instalación es sencilla. Abrimos una terminal y editamos nuestros repositorios con sudo gedit /etc/apt/sources.list, pegando las siguientes líneas:
### Enlightenment
deb http://packages.enlightenment.org/ubuntu jaunty main extras
Guardamos, y añadimos la llave gpg del paquete con wget -q http://packages.enlightenment.org/repo.key -O- | sudo apt-key add -. Para terminar actualizamos e instalamos con sudo apt-get update && sudo apt-get install e17.
Una vez hecho esto, cerramos sesión. Estando fuera, nos vamos a Opciones y seleccionamos sesión. Una vez ahí, elegimos la opción Enlightenment. Ponemos nuestro nombre de usuario y contraseña e ingresamos:
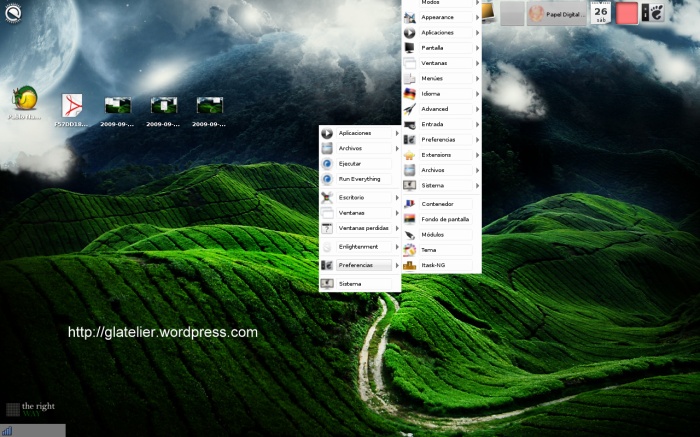 Resulta que se me olvidó poner el primer screenshot con e17 en bruto. Pero no se preocupen, llegaremos pronto a esta forma.
Resulta que se me olvidó poner el primer screenshot con e17 en bruto. Pero no se preocupen, llegaremos pronto a esta forma.
Instalando y configurando opciones necesarias
Área de notificación y gestor de conexiones de red de Gnome
El primer problema con que nos encontramos al primer vistazo de e17 es que no contamos con área de notificación. Ésto representa un problema, ya que no podemos acceder a nuestras conexiones de red. Pero no desesperen, ya que lo primero haremos será armar esta área y montar las conexiones de red necesarias.
Para esto lo primero será instalar trayer con sudo apt-get install trayer. Luego lo que haremos será ejecutarlo al inicio de e17, escribiendo en la misma terminal gedit ~/.local/share/applications/trayer.desktop y pegando la siguiente línea:
[Desktop Entry]
Hidden=false
GenericName[pt_BR]=Trayer
NoDisplay=false
Comment[pt_BR]=Área de notificación
Name[pt_BR]=Trayer
#Lo que viene abajo es para modificar sus preferencias. Por defecto se creará un área de notificación en la esquina inferior derecha
Exec=trayer --transparent true --edge bottom --align right --widthtype request --heighttype request
Type=Application
Version=1.0
Categories=acessorios;
StartupNotify=false
StartupWMClass=acessorios
GenericName=Trayer
Name=Trayer
Terminal=false
Comment=Area de notificación para e17
Luego añade trayer para que se inicie automáticamente ejecutando gedit ~/.e/e/applications/startup/.order y escribiendo trayer.desktop
Otra opción es que instales stalonetray con sudo apt-get install stalonetray y que lo agregues al inicio con gedit ~/.e/e/applications/startup/.order y pegando stalonetray.desktop. Ambas son opciones válidas
Luego aprovecharemos el impulso para añadir el gestor de conexiones de Gnome para que se inicie en el trayer. Escribe gksudo gedit /usr/share/applications/nm-applet.desktop y pega lo siguiente:
[Desktop Entry]
Encoding=UTF-8
Name=Network Manager
Comment=Network Manager applet
Icon=nm-device-wireless
Exec=nm-applet --sm-disable
Terminal=false
Type=Application
Categories=Application;Network;
A continuación haremos lo mismo que hicimos antes. Escribe gedit ~/.e/e/applications/startup/.order y agregando nm-applet.desktop. De esta manera cuando iniciaremos sesión nos encontraremos con lo siguiente:
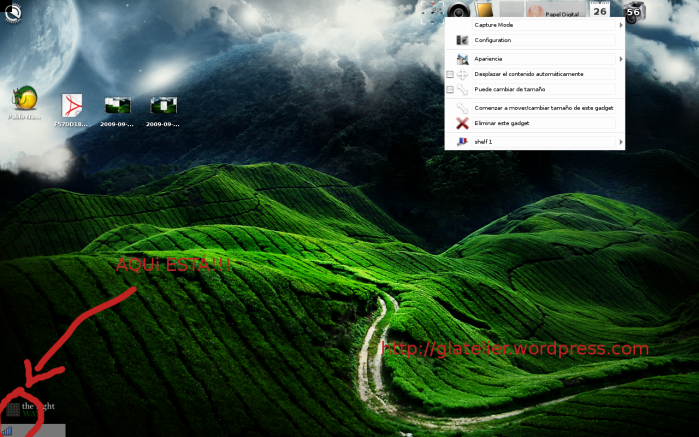 Añadiendo temas gtk e iconos de aplicaciones Gnome
Añadiendo temas gtk e iconos de aplicaciones Gnome
Algo que puede resultar molesto es que los temas e iconos de los programas se ven como gnome. Pero no desesperen, que la solución es sencilla. Vamos a crear un archivo de configuración para los temas de e17 con gedit ~/.gtkrc-2.0 y pegando lo siguiente:
gtk-font-name = "Bitstream Vera Sans 10"
gtk-theme-name = "Human"
gtk-icon-theme-name = "Human"
Estas opciones se pueden cambiar según los temas que tengamos. En mi caso cambié el tema gtk Human por Karmic X y los iconos Human por Meliae-White. El resultado es éste:
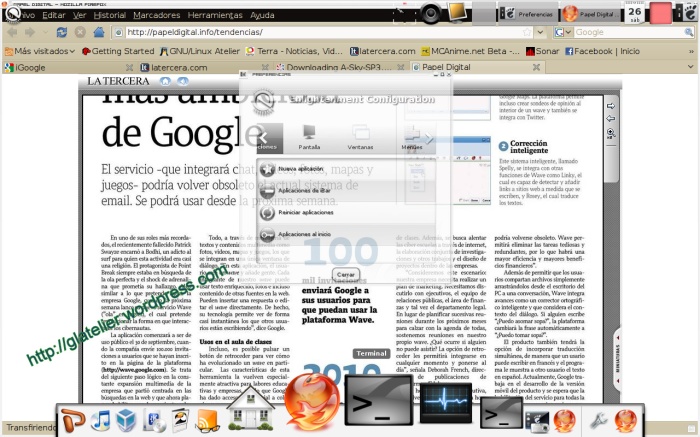 Configurando opciones de e17
Configurando opciones de e17
El paso previo: instalación de módulos de e17
Antes de empezar la configuración de e17 procedamos a instalar algunos módulos, o extensiones, para mejorar tu entorno de escritorio. Para esto abrimos synaptic e instalamos aquellos paquetes con el nombre emodules-XXX. Hay un paquete llamado emodules- all, que permite la instalación de todos los módulos adicionales de e17. Sin embargo, no lo recomiendo si tienes un entorno de escritorio basado en Gnome, ya que desinstalará Network Manager entre otros paquetes.
Los que les recomiendo son:
- emodule-deskshow: permite mostrar el escritorio minimizando las ventanas
- emodule-itask y emodule itask-ng: instálenlo si quieren un dock, ya hablaré más adelante de él.
- emodule-ecalendar: agrega un calendario en tu panel
- emodule-notification: notificaciones
- emodule-bling: efectos de escritorio básicos como compiz, pero bastante buenos.
Panel
El panel que viene por defecto se ubica en la porción inferior del escritorio. Pero podemos configurarlo haciendo click con el botón derecho en el panel y siguiendo la ruta shelf1/Opciones del contenedor:
 Pero si nos vamos a las opciones avanzadas, encontramos más:
Pero si nos vamos a las opciones avanzadas, encontramos más:
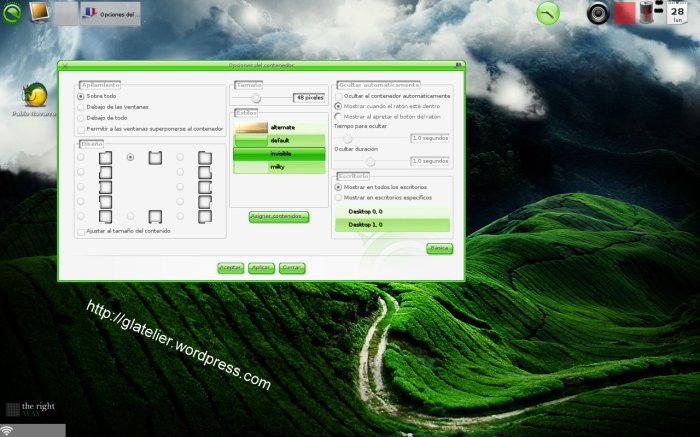 En donde podemos agregar lanzadores, u ocultar automáticamente el panel.
En donde podemos agregar lanzadores, u ocultar automáticamente el panel.
Si seleccionamos la opción Añadir Contenedores podremos agregar al panel los módulos que hemos instalado previamente o los que existen por defecto:
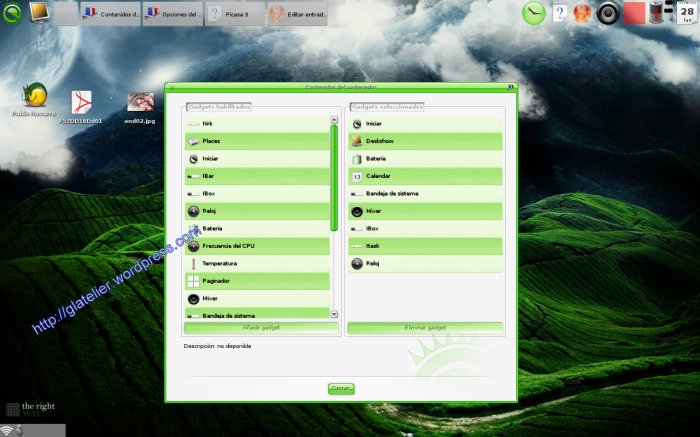 Configurando temas y wallpapers
Configurando temas y wallpapers
Lo primero será cambiar el wallpaper. Esta opción se accede haciendo click con el botón izquierdo en el escritorio y siguiendo la ruta Preferencias/Fondo de Pantalla:
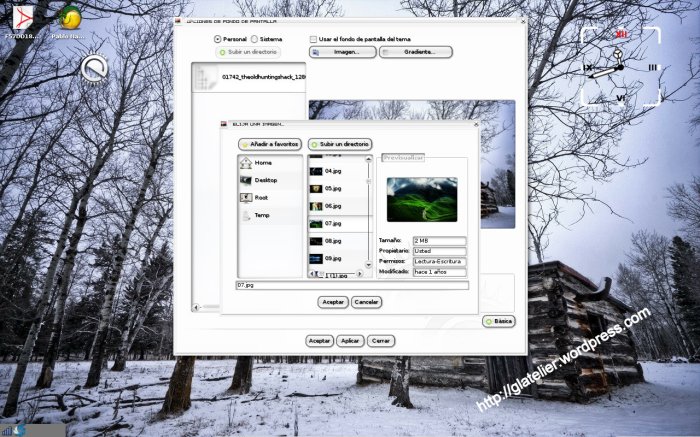 E17 tiene una opción básica que lo diferencia de otros entornos de escritorio: la posibilidad de tener 1 wallpaper por cada escritorio virtual que tengas. Esta opción se obtiene seleccionando el wallpaper, y eligiendo la opción de avanzado:
E17 tiene una opción básica que lo diferencia de otros entornos de escritorio: la posibilidad de tener 1 wallpaper por cada escritorio virtual que tengas. Esta opción se obtiene seleccionando el wallpaper, y eligiendo la opción de avanzado:
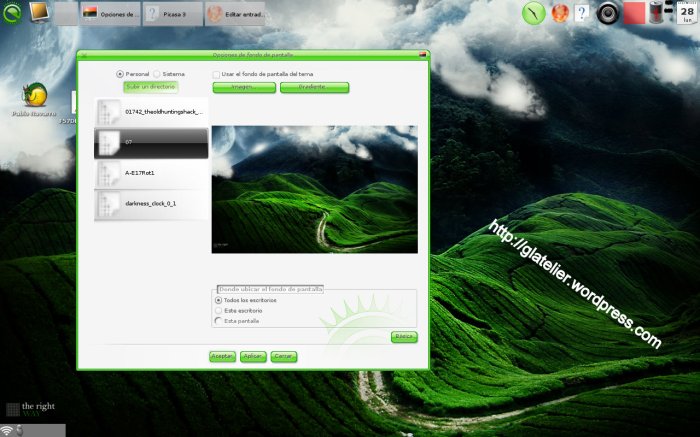 Con respecto a los temas, la ruta es semejante: Preferencias/Tema:
Con respecto a los temas, la ruta es semejante: Preferencias/Tema:
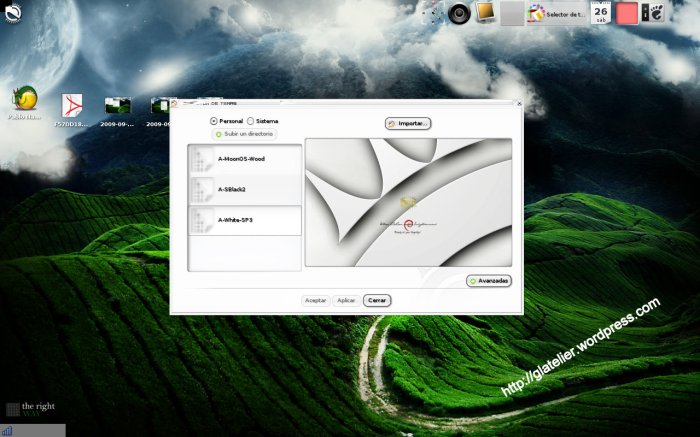 Si ingresamos a e17 stuff podremos descargar temas nuevos para nuestro escritorio e17. Una opción que también me gustó fue la posibilidad de descargar wallpapers animados. Su instalación es igual que un wallpaper normal.
Si ingresamos a e17 stuff podremos descargar temas nuevos para nuestro escritorio e17. Una opción que también me gustó fue la posibilidad de descargar wallpapers animados. Su instalación es igual que un wallpaper normal.
Añadiendo módulos a e17
Como les decía antes en las opciones del panel uno puede añadir módulos. Sin embargo, es requisito que este módulo esté añadido a tu lista. Para poder cargarlo, sigue la ruta Preferencias/Módulos:
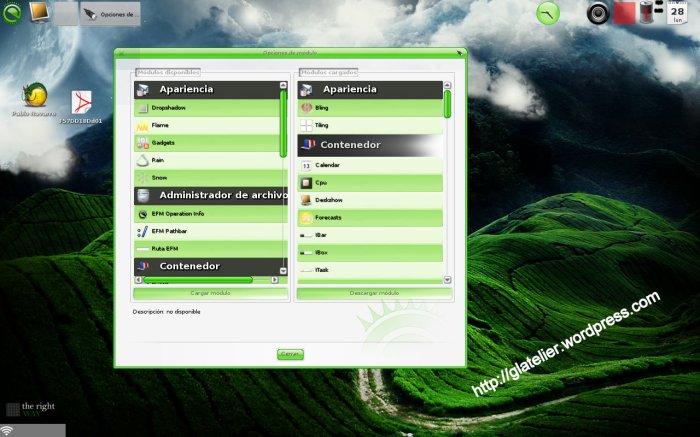 Preferencias de e17
Preferencias de e17
Si seleccionas Preferencias/Panel de Opciones podrás acceder a todas las opciones configurables de este entorno de escritorio. Son varias, así que agrandé la ventana para que puedas ver la mayoría:
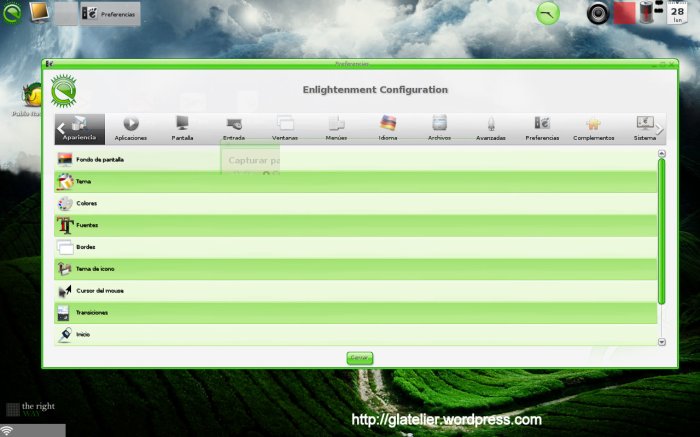 En esta parte encontramos:
En esta parte encontramos:
- Aplicaciones al inicio
- Atajos de Teclado
- Gestor de efectos (Bling)
- Idioma
- Módulos
- Extensiones
Entre otras opciones
Para terminar: Bling y itask-NG
Bling
Un módulo interesante es el de efectos de escritorio. En e17 no lo podemos juntar con compiz, pero podemos instalar ecomorph. Sin embargo, en mi caso resultó un fracaso ya que su velocidad no era satisfactoria. Pero me encontré con que existe el módulo de efectos básicos llamado Bling. Tiene pocos efectos, pero buenos. Son configurables desde Preferencias:
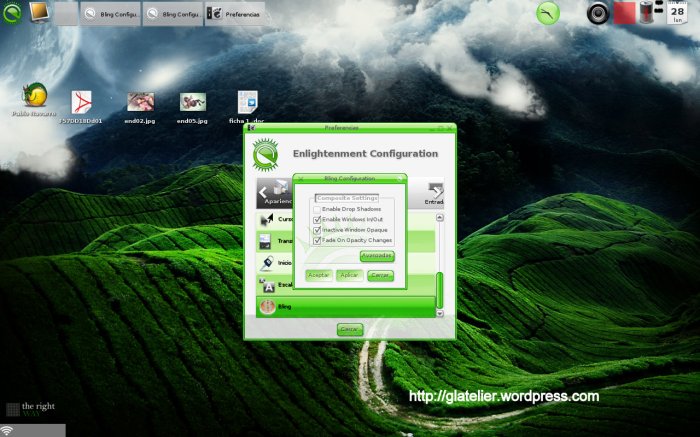 He aquí una pequeña demostración:
He aquí una pequeña demostración:
Itask-NG
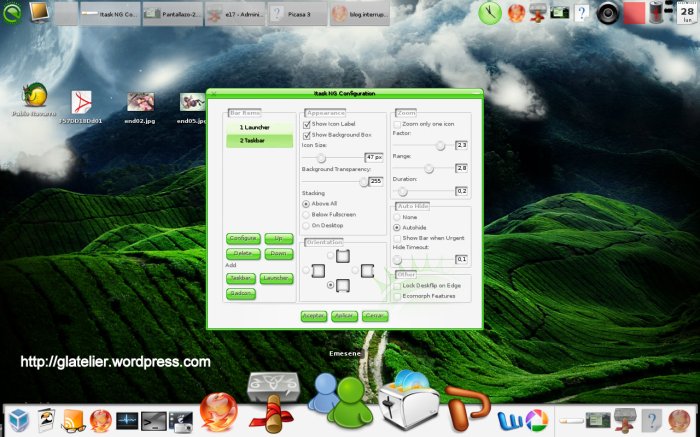 Este módulo agrega un dock como el Cairo Dock en tu escritorio de e17. Además viene con efectos de zoom y apertura de aplicaciones, lo que hace aún más atractivo.
Este módulo agrega un dock como el Cairo Dock en tu escritorio de e17. Además viene con efectos de zoom y apertura de aplicaciones, lo que hace aún más atractivo.
¿Una demostración?
Ambos son módulos que deben ser instalados y añadidos a los módulos funcionantes, para que puedan funcionar.
Bueno amigos míos, eso ha sido todo. Espero que les haya gustado este tutorial, y los invito a que prueben e17. Como gestor me llamó mucho la atención, sobre todo por lo rápido que es, y lo altamente configurable. Nos vemos
[…] Instalando y configurando e17, gestor de escritorio en Ubuntu 29 de Septiembre de 2009 | Autor: Vía Feed […]
Me gustaMe gusta
[…] Instalando y configurando e17, gestor de escritorio en Ubuntu « GNU/Linux Atelier glatelier.wordpress.com/2009/09/29/instalando-y-configurando-e17-gestor-de-escritorio-en-ubuntu – view page – cached etiquetas: bling, configuración, e17, Iconos, instalacion, itask-ng, Linux, Temas, Tutorial by Pablo N. — From the page […]
Me gustaMe gusta
[…] Instalando y configurando e17 en Ubuntuglatelier.wordpress.com/2009/09/29/instalando-y-configurando… por ulasbator hace pocos segundos […]
Me gustaMe gusta
Amigo gracias por el tutorial me pareció muy bueno, pero unas preguntas; se pueden seguir utilizando los efectos del compiz como el cubo y todo lo demas,y en caso querer desinstalarlo como lo hago y por ultimo cuanto de memoria RAM minima hay que tener ?
De antemano gracias y disculpa que use este medio para consultar creo que es incorrecto que lo haga, espero me puedas indicar el modo correcto de hacerlo o si puedes enviarme informacion a mi correo te lo agradeceria muchisimo
Me gustaMe gusta
@Julio Hernández: como lo expliqué más arriba, no podemos juntar e17 con compiz. Sin embargo, tenemos a ecomorph. Para instalarlo, en vez de instalar e17 instalas ecomporh-e17 a través de la terminal.
Los efectos que posee ecomorph son hartos, pero no tantos como compiz. Yo lo dejé para más adelante, así que mucho de ecomorph no sé.
La desinstalación es fácil. Abre Synaptic, busca el paquete e17 y lo quitas. Aplicas, y listo
Sorry por no poder ayudarte más, pero de ecomorph tengo pensado hablar más adelante
Me gustaMe gusta
[…] wallpaper by Pablo N. Bueno amigos míos, y llegó Octubre. A full con el Hospital, y después del extenso tutorial anterior que escribí decidí tomarme un pequeño descanso de 2 días para recolectar ideas. Este mes se viene […]
Me gustaMe gusta
[…] Articulo Indexado en la Blogosfera de Sysmaya El protocolo de GNU/ Linux Atelier establece que al menos 1 vez al mes haga un mega tutorial sobre un tema en específico. Este mes hablaremos sobre la instalación de e17, o Enlightenment, un Gestor de Escritorio como Gnome o KDE. El poder i El protoco .. […]
Me gustaMe gusta
[…] amigos míos, y llegó Octubre. A full con el Hospital, y después del extenso tutorial anterior que escribí decidí tomarme un pequeño descanso de 2 días para recolectar ideas. Este mes se viene […]
Me gustaMe gusta
[…] Si quieres instalar e17 y tener itask-ng (el dock de abajo) más los efectos de Bling (ecomorph se los debo) sigue este tutorial […]
Me gustaMe gusta
Increible! muchisimas gracias!!
Me gustaMe gusta
Gran tutorial! Tendras los repos para ubuntu hardy? Saludos!
Me gustaMe gusta
muy bien..
:D
Me gustaMe gusta
Hola. Gracias por el tutorial.
Una pregunta sabes como predefinir el arministrador de archivos? porque el que traepor defecto e17 es muy limitado y esta aun en desarrollo. Se que se puede descargar el modulo pero con esto se pierden los iconos en el escritorio.
Quisiera predefinir a Thunar como administrador de archivos tienes idea de como hacer?
Me gustaMe gusta
[…] les dejo un enlace a un post que explica como instalar y configurar […]
Me gustaMe gusta
Está superbien la entrada. Hace tiempo que no pruebo e17 pero me has animado a volver a instalarlo a ver si ya no hay tantos bugs como hace unos meses. En mi blog también he hablado varias veces sobre enlightenment , incluso tengo una categoría solo para hablar sobre cosas relacionadas con este entorno de escritorio. Os dejo un enlace por si interesa http://plagatux.es/category/enlightenment/.
Me gustaMe gusta
Muchas gracias. Me ha servido mucho el post.
Me gustaMe gusta
[…] Distrobuciones: Comentarios y preguntas Wenas :Salut: Ha sido llegar y besar el santo Instalando y configurando e17, gestor de escritorio en Ubuntu GNU/Linux Atelier Pa k os entretengais […]
Me gustaMe gusta
I have gone ahead and added a hyperlink back
to your website from one of my clients requesting it. We have used your
internet site URL: https://glatelier.wordpress.com/2009/09/29/instalando-y-configurando-e17-gestor-de-escritorio-en-ubuntu/ and blog title:
Instalando y configurando e17, gestor de escritorio en Ubuntu | Geeks & Linux Atelier!
to be sure you get the correct anchor text. If you woud like to check
out where your hyperlink has been placed, please e mail me at: celestazavala@gmail.
com. Thank you
Me gustaMe gusta
…[Trackback]
[…]Nice blog here! Also your website lots up fast![…]
Me gustaMe gusta
Hola espero alguien me pueda ayudar, tengo instalado enlightenment e17 en ubuntu 12.04 Precise con Unity, y tengo el problema de que en Unity instalé Argyll para cargar un perfil icc ya que calibré mi monitor, pero cuando inicio sesión en enlinghtenment no me carga el perfil icc, y busco entre los menús un icono que dice «color» que también me aparece en Unity y desde el cuál puedo cargar el perfil icc. El problema está en que, en enlightenment logro ejecutar desde terminal la orden ‘sudo gnome-control-center color’, y se me abre la misma ventana que uso en Unity para cargar el perfil icc, y en e17 no me lo carga, me da error, en consola me dice » el perfil icc no fue cargado en tiempo WARNING». La verdad quiero configurar el enlightenment ya que me parece más fluido que Unity y más moderno, pero necesito cargar el perfil icc ya que si no, mi pantalla sin calibrar se ve muy oscura. Les pido de favor me ayuden. GRACIAS.
Me gustaMe gusta
star stable hack online
Instalando y configurando e17, gestor de escritorio en Ubuntu | Geeks & Linux Atelier!
Me gustaMe gusta
desodorante arbol de te
Instalando y configurando e17, gestor de escritorio en Ubuntu | Geeks & Linux Atelier!
Me gustaMe gusta