
Ubuntu Jaunty Jackalope ya ha salido, y qué mejor que subir un tutorial para el usuario principiante donde se enseña a cómo instalarlo. Esta entrada la tenía ya desde hace varios días al aire, debido a que ahora no me encuentro con el tiempo necesario para poder escribir un tutorial. Sin embargo, puedo actualizarlo :-). Espero que les guste
Quiero comentar que, a pesar de que no me gusta la constante actualización del Sistema Operativo y que no me gustó para nada la mascota del 9.04 (¿qué es?¿un producto de la radiación?¿un efecto del calentamiento global?¿ah?), hay muchas mejoras que son importantes en el sistema y que realmente vale la pena probar. Entre ellas:
- El nuevo sistema de archivos, ext4. Realmente se nota la diferencia, sobre todo en la carga del sistema. Si tienen la oportunidad, pruébenlo.
- El nuevo sistema de notificaciones: considero que estéticamente le da un nuevo toque a Ubuntu, uno más elegante:

Bueno, pasemos a este tutorial:
Descarga Ubuntu 9.04
Para instalarlo, diríjanse a la sección de descargas de Ubuntu:
 La que nosotros vamos a usar será Download Now. Luego nos pedirá que versión será la que utlizaremos:
La que nosotros vamos a usar será Download Now. Luego nos pedirá que versión será la que utlizaremos:
 En nuestro caso, descargaremos la última versión disponible, que es la 9.04. Para los que no conozcan Ubuntu, la diferencia entre la última versión y la LTS (long time support) son los meses en cuales se realiza mantenimiento. Las Long Time Support son por 36 meses, y las que no lo son lo mantienen por 18 meses.
En nuestro caso, descargaremos la última versión disponible, que es la 9.04. Para los que no conozcan Ubuntu, la diferencia entre la última versión y la LTS (long time support) son los meses en cuales se realiza mantenimiento. Las Long Time Support son por 36 meses, y las que no lo son lo mantienen por 18 meses.
Después de elegir la última versión, buscamos un lugar cercano a donde vivas para poder descargar la imagen. En mi caso, elegí Brasil:
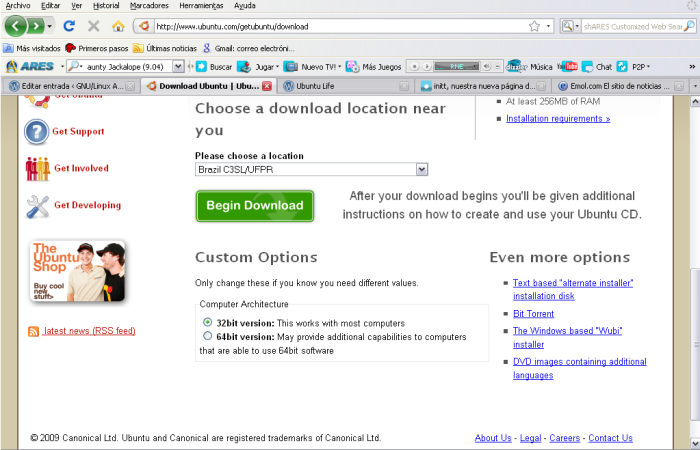 Haz click en Begin Download, y empieza a Descargar.
Haz click en Begin Download, y empieza a Descargar.
Luego de descargar la imagen, quémala en un cd y estamos listos para instalar.
Instala Ubuntu 9.04
Enciende tu computador y pon la imagen de cd. Si tienes un Dell 1501 (que es el que tengo yo), al momento de cargar la BIOS apreta F12, y selecciona CD/DVD.
Luego de cargar el sistema, aparecerá lo siguiente:

Si apretamos F3, podemos inmediatamente configurar nuestro teclado. En mi caso es Latinoamérica.
Bueno, una vez hecho esto, nos aparecerá la pantalla principal, donde podemos elegir qué tipo de instalación haremos:
 En este caso, lo que vamos a hacer es elegir la opción de Instalar Ubuntu. Con esta versión nos dirigiremos directamente a instalar. Si deseas probarlo solamente, elige Probar Ubuntu sin alterar su equipo. Igualmente podrás instalarlo haciendo click en el escritorio en la Opción Instalar.
En este caso, lo que vamos a hacer es elegir la opción de Instalar Ubuntu. Con esta versión nos dirigiremos directamente a instalar. Si deseas probarlo solamente, elige Probar Ubuntu sin alterar su equipo. Igualmente podrás instalarlo haciendo click en el escritorio en la Opción Instalar.
Luego de elegir la opción, el sistema cargará del cd lo necesario para la instalación:

En mi caso, que elegí la opción de Probar Ubuntu, y luego hice click en Instalar, aparecerá la Pantalla de Bienvenida:
 Luego, haz click en adelante y selecciona la zona Horaria en la cuál te encuentras:
Luego, haz click en adelante y selecciona la zona Horaria en la cuál te encuentras:
 Los que antes usaban Ubuntu, se habrán dado cuenta que ha cambiado. Considero que este cambio es positvo, porque antes lo encontraba un poco complejo buscar la zona en la que te encontrabas con esa lupa que se iba de foco a cada rato…
Los que antes usaban Ubuntu, se habrán dado cuenta que ha cambiado. Considero que este cambio es positvo, porque antes lo encontraba un poco complejo buscar la zona en la que te encontrabas con esa lupa que se iba de foco a cada rato…
Bueno, una vez adaptada tu zona horaria, pasemos a configurar nuestro teclado:
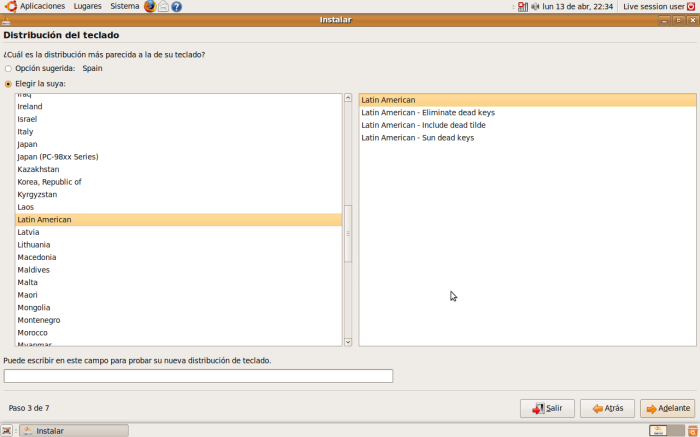 Si lo seleccionaste al principio, ya estará listo. Si no, búscalo por la columna de la izquierda. Luego, haz click en Adelante y procedamos al particionado:
Si lo seleccionaste al principio, ya estará listo. Si no, búscalo por la columna de la izquierda. Luego, haz click en Adelante y procedamos al particionado:
 Esta parte es la que probablemente asuste más al usuario principiante. ¿qué particiono?¿cómo dejo mi windows?¿no se borrarán las cosas?
Esta parte es la que probablemente asuste más al usuario principiante. ¿qué particiono?¿cómo dejo mi windows?¿no se borrarán las cosas?
Deben saber que existen varias opciones de particionado:
Sólo Ubuntu
Si deseas instalar sólo Ubuntu, elige la primera opción. Instalará desde cero Ubuntu, pero no dividirá tu disco (ojo, esto es importante. Más adelante explicaré el por qué)
Ubuntu y otro Sistema Operativo
Para esta opción elige Instalarlo Junto a otros, eligiendo entre ellos en cada inicio. Ahora, ¿ te fijaste en las flechas del anterior pantallazo? Esto permite que puedas modificar el tamaño de cada partición que hará el disco. Con Ubuntu bastan con 8 gigas.
Si lo haces de esta forma, cada vez que enciendas el computador aparecerá una pantalla en negro que te permitirá elegir el sistema con el cual deseas cargar. Entre ellos, el sistema alternativo:

Particionado «A mano»
Si eliges esta opción, podrás editar tus particiones, elegir el sistema de archivos que más te acomode, y darle el tamaño que desees a tus particiones. Además, hay algo importante que puedes hacer: puedes separar tu partición de sistema de la de tus documentos. Esto permite que puedes instalar nuevamente Ubuntu desde 0 sin tener que borrar tus documentos.
Creando mis particiones
Parte de lo que hablaré está tomado de la Guia Ubuntu
Para crear particiones, debes tener respaldado todos tus documentos, porque esto implica borrar tu sistema. A excepción que lo hayas hecho antes y desees conservar tu home.
Yo les recomiendo de que si van a instalar solamente Ubuntu, lo dividan en 3 particiones:
- La primera será la partición donde estará el Sistema, o /. Su tamaño es de al menos 3 gigas. ¿ Por qué? Son necesarios 2 gigas para instalar el sistema base, y dejamos un poco para instalar programas. Pero si vas a Utilizar Sólo Ubuntu, recomiendo que le pongas al menos 7 gigas.
- La segunda será la partición donde estarán tus documentos, o /home. Este tamaño lo pones tú, y depende exclusivamente de cuánto vas a usar Ubuntu.
- La tercera es la partción swap. Esta partición DEBE ESTAR, sí o sí. Para poder saber cuánto espacio debemos darle, la Guía Ubuntu recomienda la siguiente regla:
- Para las particiones de 1 giga o menos, la swap debe ser el doble de tu memoria ram. O sea, si tienes 512 megas de ram, tu swap debe ser de 1 giga.
- Para las particiones de 2 gigas o más, la swap será la mitad de tu ram
Si lo hacemos como les dije, debería quedar algo más o menos así.

Ahora, para crear una nueva partición, haz click en nueva partición:
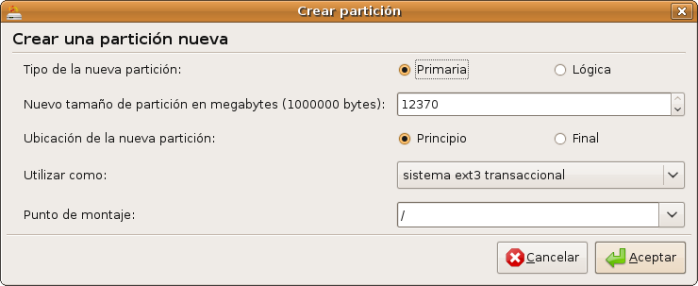 Primero, elegimos el tipo de la nueva partición: Primaria o Lógica.
Primero, elegimos el tipo de la nueva partición: Primaria o Lógica.
La partición Primaria permite la carga del sistema. Es por esto que para la partición de Sistema (/) debes elegir ésta opción. Las particiones lógicas sirven para poder tener múltiples particiones; por ejemplo, tener particiones de documentos separadas.
- Luego elige el tamaño que deseas para tu partición. Recuerda lo que dije antes.
- A continuación elige la ubicación de la partición. Para el sistema (/) elige al principio, y para la swap elige al final (/)
- En utilizar como podemos elegir el sistema de archivos que deseamos usar. Para la versión 9.04 se incluye la versión ext4. Se las recomiendo un 100%. Los que usamos Ubuntu desde hace un tiempo hemos notado la diferencia. Aquí podemos elegir también el modo swap (partición de intercambio). Cuando lo hagas, más abajo no saldrá nada más. No te preocupes, y haz click en aceptar.
- Ahora tenemos que elegir el punto de montaje. Sigan las siguientes instrucciones:
- Para la partición de sistema, elige /. Cuando salgas, activa la opción Formatear
- Para la partición de tus documentos, elige /home. SI estás actualizando tu Ubuntu y ya tenías una partición Home, cuando salgas deselecciona la opción de formatear. De esta forma, podrás conservar tus documentos y configuraciones de programas y escritorio.
Sin embaro, yo siempre he tenido problemas con las configuraciones que tenía al instalar de nuevo. Así que les recomiendo que las borren para que no genere conflictos.
Si tienes una partición de Windows, aparecerá como NTFS. Puedes editar el espacio que tiene libre para dárselo a Ubuntu. Sin embargo, te recomiendo que respaldes tus archivos. Uno nunca sabes (aunque personalmente nunca me ha pasado nada)
Si no te gustó lo que hiciste, puedes hacer click en Deshacer los cambios realizados a las particiones, y todo volverá a la normalidad. Si estás listo, haz click en Adelante
Ahora pasaremos a configurar nuestra primera cuenta de Usuario:
 Aquí ponemos nuestros datos personales, la contraseña que usaremos (y la que además será la predeterminada para nuestros permisos de sistema, así que no la olvides) y nuestro nombre en red. Cuando termines, haz click en Adelante, para importar documentos:
Aquí ponemos nuestros datos personales, la contraseña que usaremos (y la que además será la predeterminada para nuestros permisos de sistema, así que no la olvides) y nuestro nombre en red. Cuando termines, haz click en Adelante, para importar documentos:
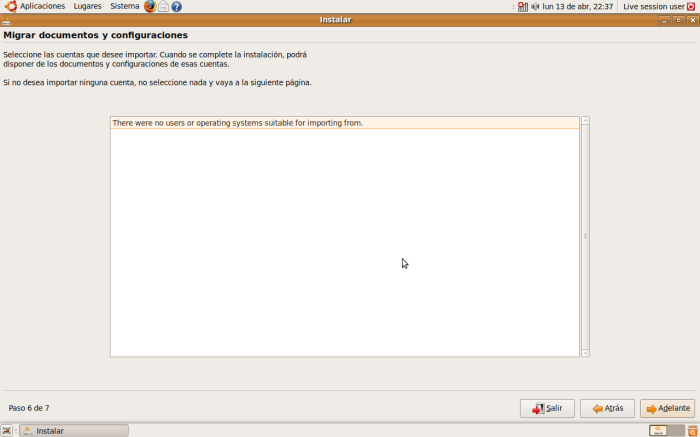 Si tienes alguna configuración en tu Sistema anterior, la puedes importar a Ubuntu para que quede como configuración. Si no tienes nada (como es en mi caso, sogue Adelante para llegar al menú final:
Si tienes alguna configuración en tu Sistema anterior, la puedes importar a Ubuntu para que quede como configuración. Si no tienes nada (como es en mi caso, sogue Adelante para llegar al menú final:
 Aquí podremos revisar todo lo que hemos hecho. Si tenemos /home configurada para que no se borre, no debería aparecer como opción aquí el formateo. Cuando estés listo, haz click en Instalar:
Aquí podremos revisar todo lo que hemos hecho. Si tenemos /home configurada para que no se borre, no debería aparecer como opción aquí el formateo. Cuando estés listo, haz click en Instalar:
 Ahora el sistema instalará el sistema. Se demora poco (no más de 20 minutos). Cuando esté listo, aparecerá el siguiente mensaje:
Ahora el sistema instalará el sistema. Se demora poco (no más de 20 minutos). Cuando esté listo, aparecerá el siguiente mensaje:
 Elige reiniciar. Cuando termine, saca el cd y haz presiona Enter.
Elige reiniciar. Cuando termine, saca el cd y haz presiona Enter.
¡Y listo! Ubuntu Jaunty Jackalope ya está instalado en nuestro Computador. Después de reinicar, podemos iniciar Ubuntu poniendo nuestro nombre de Usuario y Contraseña.
Espero que este tutorial les haya gustado. A partir de ahora, actualizaré los post para la nueva versión, y pronto incluiré mis impresiones. Saludos, nos vemos
bueno, ya estoy pensando muy seriamente el pasarme a linux…
Me gustaMe gusta
Hola, muchas gracias por poner este valioso tutorial para la version de Desktop, podrías hacer el gran favor de poner un tutorial para la version Alternate, te lo agradecere un montón :-).
Saluditos
Me gustaMe gusta
@shinxuac
Está aquí:
https://glatelier.wordpress.com/2009/03/06/instalando-paso-a-paso-ubuntu-minimal-cd/
La única diferencia es que en esta versión tienes que decargar los paquetes. Pero básicamente es lo mismo, ya que también es una versión alternate
Me gustaMe gusta
[…] Instalando PASO A PASO Ubuntu Jaunty Jackalope (9.04)glatelier.wordpress.com/2009/04/18/instalando-paso-a-paso-ub… por virtualizado hace pocos segundos […]
Me gustaMe gusta
Listo, enviado a Chuenga!!! (http://chuenga.net/story/instalando-paso-paso-ubuntu-jaunty-jackalope-9.04)
Me gustaMe gusta
@virtualizando: ¡¡¡Muchas graicas!!!
Me gustaMe gusta
muchas gracias por el aporte sabes quisiera mas ayuda con lo de particionar y con los permisos por que instale ubunto en una particion y windows en otra particion pero desde ubuntu no podia acceder a los archivos que tenia en la particion de windows me pedia una clave de usuario y yo no le puse ninguna clave ni a windows ni a ubuntu
Me gustaMe gusta
Si actualizo de Ubuntu 8.04 mediante el gestor de actualizaciones, no puedo cambiar a ext4 ¿Verdad?
Me gustaMe gusta
@q-cho: no debería pedirte ninguna clave. SLo que tienes que hacer es buscar la partición de windows, que está en el equipo.
@flipwared: no, no puedes cambiar a ext4. Lo que tienes que hacer es editar la partición de disco, haciendo que la partición de sistema quede como ext4. Si quieres conservar tus archivos, puedes dejar tu partición de home como ext3 y no pasa nada; yo lo hice así
Me gustaMe gusta
claro si se ve la partición de ubuntu pero me dice que no tengo los permisos necesarios para acceder a ella
Me gustaMe gusta
@Pablo N Puedo editar la totalidad de la particion. Mis datos los tengo en una particion NTFS ;)
Me gustaMe gusta
@Q-cho. Lamentablemente como son sistemas de archivos distintos, no se leen entre sí. Hay programas que te permiten ver eso. Ingresa a google y escribe «ver particion linux en windows».
Prometo más adelante hablar de eso en detalle. Como estoy estudiando, no lo puedo hacer.
@flipwared: entonces ya estás listo :-)
Me gustaMe gusta
Espero poder instalar rápido esta version, ya que por lo que vi (en tu pc)traerá cambios significativos.
También es importante que ya puedes pedir tus cds de la nueva version en la pagina de Ubuntu. (yo ya pedí la mía y nunca me han fallado)
Me gustaMe gusta
[…] de Instalar Ubuntu Jaunty Jackalope (9.04) 2009 Abril 20 by Pablo N. Si ya te atreviste a instalar Ubuntu Jaunty Jackalope en tu computador de escritorio, notebook o netbook, debes saber que todavía quedan algunas cosas […]
Me gustaMe gusta
[…] Si ya te atreviste a instalar Ubuntu Jaunty Jackalope en tu computador de escritorio, notebook o netbook, debes saber que todavía quedan algunas cosas que tenemos que hacer. Además, existen alternativas a los programas que vienen por defecto en el Sistema y que sería bueno revisar. […]
Me gustaMe gusta
[…] poder descargarlo dirígete a la Página Oficial de Ubuntu y en la sección superior verán el siguiente […]
Me gustaMe gusta
[…] poder descargarlo dirígete a la Página Oficial de Ubuntu y en la sección superior verán el siguiente […]
Me gustaMe gusta
Información Bitacoras.com…
Valora en Bitacoras.com: Ubuntu Jaunty Jackalope ya ha salido, y qué mejor que subir un tutorial para el usuario principiante donde se enseña a cómo instalarlo. Esta entrada la tenía ya desde hace varios días al aire, debido a que ahora no me encuent…..
Me gustaMe gusta
Tengo un problema. Anoche, luego de haber actualizado de 8.10 a 9.04 cuando intento acceder al escritoria a distancia (via Real VNC y/o TightVNC) veo el escritorio inicial pero luego nada de lo que abro o muevo se actualiza en la pantalla virtual (en el escritorioa real funciona).
Saben si hay alguna aplicacion que reinstalar o conflicto de versiones?
saludos
Me gustaMe gusta
Me pasa lo mismo que al usuario anterior con el VNC. En el cliente no se ve el movimiento, pero en el servidor sí…
Es una instalación limpia.
Me gustaMe gusta
Algo me ocurre y es que antes los efectos de escritorio funcionaban sin problemas. Ahora que instale el 9.04, los efectos dejaron de funcionar. No entiendo por que, no he cambiado nada, simplemente dejaron de funcionar. No tengo tarjeta grafica pero si tenia la aceleradora de intel, que viene con la mayoria de PCs Dell. Ayuda Por Favor!!!
Me gustaMe gusta
@David: en la tarjeta Intel está el problema… Ultimamente ha habido muchos problemas con esa tarjeta. Lo que tienes que hacer es buscar la actualización y descargarla…
Me gustaMe gusta
y eso como lo hago???
gracias por responder :)
Me gustaMe gusta
@David: sigue éste enlace:
https://bugs.launchpad.net/ubuntu/+source/linux/+bug/349314/comments/49
Acá dan la dirección del nuevo kernel que soluciona el problema
Me gustaMe gusta
realmente lo de la actualizacion no me sirvio. cuando trate de instalar la nueva verion del kernel no me funciono y me marco error. lo que hice fue ejecutar el comando «sudo gedit /usr/bin/compiz» y desmarque la tarjeta de intel de la lista negra. De todas maneras gracias por tu ayuda :) saludos
Me gustaMe gusta
@guaguo : encontré una solucion al problema de actualizacion de pantalla del VNC hasta que haya un patch. Hay que desactivar los efectos de escritorio.
saludos
Me gustaMe gusta
excelente how to.. muy buen blog y chileno mas encima..
Saludos
Me gustaMe gusta
hey, como se le hace para que el grub-splash qeude así??? es un tema??? si es así, puedes dar el link??? gracias ^^
Me gustaMe gusta
@david: viene por defecto en la nueva versión
Me gustaMe gusta
Bueno, no es nada importante pero yo hice el upgrade de la version anterior y lo sigue mostrando como antes. Veré si encuentro donde se configura…
Me gustaMe gusta
a mi no me sale nada, el grub de siempre, ese esta mucho más atractivo aunque si, lo que dice el hippie, no es nada importante, sin embargo, tiene mejor apariencia.
Me gustaMe gusta
Yo tengo la misma inspiron 1501, mi pregunta es ¿jala mejor que 8.10? porque siento muy lenta mi maquina con este, ya que Hardy nunca reconocio mi Wireless, y mi preguna ademas, ¿Si instalo desde el CD no pierdo mi wireless? esque no tengo conexion de cable y no podria conseguirlo de ninguna forma. Porfa rspondeme lo mas rapido que podas. una mas ¿Si instalo en root Linux Mint tambien desconocera mi Wireless? me da mas miedo perder la Wireless que mis propios datos. Porfavor escribeme y dime que podria sucederme…Ralphx21@gmail.com
Me gustaMe gusta
Estimado Pablo,
¿Cómo instalaste ese splash para el Grub? Miré que debajo de las opciones del menú de Sistema Operativo dice que es de la versión 6.06 LTS. Yo quisiera instalarlo en mi compu. Saludos y desde ya gracias por la respuesta!
Agustín
Me gustaMe gusta
@iRalphx: en general corre mucho más rápido si le cones el modo de ext4. COn respecto a la wireless no tiene problemas. Con respecto a la pregunta de linux mint no lo sé, porque no lo he probado nunca
@Agustin, david, el hippie: Disculpas… Me quivoqué. Pensé que estaban hablando del usplash. Para cambiar el grub instalé startup manager y baje ese grub de gnome-look
Disculpas
Me gustaMe gusta
@Pablo: Gracias Pablo. Justamente anoche estuve probando el Startup Manager y cambiando el aspecto del Grub gracias al tutorial «La Guía Extrema de Tuning Para Gnome» que encontré en PortalLinux (no pongo link porque no se si lo aceptan).
Ahora al encender mi PC Einstein es quien aparece :)
saludos
Me gustaMe gusta
[…] DVD sin conexión a Internet 2009 Mayo 5 by Pablo N. Probablemente en unos días más me actualizaré definitivamente a Ubuntu Jaunty Jackalope (estoy usando la versión Beta todavía, y por problemas de respaldo no he podido instalar la […]
Me gustaMe gusta
[…] 6 tags: dvd, flash, jaunty, Java, offline, Ubuntu by Pablo N. Probablemente en unos días más me actualizaré definitivamente a Ubuntu Jaunty Jackalope (estoy usando la versión Beta todavía, y por problemas de respaldo no he podido instalar la […]
Me gustaMe gusta
[…] en unos días más me actualizaré definitivamente a Ubuntu Jaunty Jackalope (estoy usando la versión Beta todavía, y por problemas de respaldo no he podido instalar la […]
Me gustaMe gusta
hola tengan muy buen dia
excelente linux mejor todavia con UBUNTAZO
pero ayer me actualize a 9.04 todo bien corre mejor todo tranquilo
pero cuando quiero instalar algo en aplicaciones/añadir y quitar
me da mensaje de error y que no se puede
ya intente con otros programas que si instale en el 8.10 pero nada
trato de entrar a synaptic y me dice que:
Iniciar sin privilegios administrativos
No podrá aplicar ningún cambio. Pero puede exportar los cambios marcados o generar un script de descarga para ellos.
espero por favor alguien me de una ayuda con esto
realmente recien tengo ubuntu hace 2 meses y me falta pero que muchas cosas por aprender
a lo menos eso de entrar como administrador
gracias de antemano por su ayuda
Me gustaMe gusta
@Angel: si no me dices que tipo de error te da, no te puedo ayudar… Sé más específico
Me gustaMe gusta
si la verdad esta bueno linux !! lo uso desde el 8.04 y la verdad vale la pena
Me gustaMe gusta
bueno entonces tratare de serlo:
recien actualize mi ubuntu del 8.10 al 9.04 todo corre bien,
pero cuando quiero actualizar o instalar algo por synaptic me dice que:
«Iniciar sin privilegios administrativos
No podrá aplicar ningún cambio. Pero puede exportar los cambios marcados o generar un script de descarga para ellos.»
y al tratar de añadir y quitar aplicaciones me da fallo de instalacion sin ningun error en particular
ademas quisiera comentar que cuando ejecuto en terminal el siguiente comando:
sudo synaptic
me aparece el siguiente mensaje
«sudo: /etc/sudoers is owned by gid 1001, should be 0»
bueno trate de ser lo mas explicito posible
y gracias mil por responder
un abrazote de ozote a todotes jejejejej
Me gustaMe gusta
[…] en unos días más me actualizaré definitivamente a Ubuntu Jaunty Jackalope (estoy usando la versión Beta todavía, y por problemas de respaldo no he podido instalar la […]
Me gustaMe gusta
[…] versión de Ubuntu, así que no me detendré en eso. Además, Pablo N., ya escribió un excelente artículo al respecto. Terminada la instalación y posterior al reinicio correspondiente para ingresar a […]
Me gustaMe gusta
Muy buen tutorial pablo, pero tengo una duda, haz probado instalar algun juego y ver el rendimiento como anda con respecto a windows xp? por ejemplo un warcraft 3? Saludos
Me gustaMe gusta
Hola, pss antes que nada un cordial saludo sobre todo al jefe del blog (pablo), yo he estado trabajando con la version Intrepid Ibex que hasta ahora no me a descepcionado, quiero actualizarme a la distro 9.04, pero quisiera saber que es lo mas recomendable si actualizar desde el Synaptic o de plano hacer una instalacion desde CD, si instalo 9.04, mis archivos seguiran siendo visibles?? por que tengo mis archivos en otra particion que es algo asi como de respaldo y esta aislada de windows y Ubuntu… agradeceria me pudieras orientar.
A proposito muy buen blog, hasta pronto…
espero tu respuesta
Me gustaMe gusta
Torin: La verdad es que hace harto tiempo que jugaba Warcraft III con Wine en Ubuntu incluso jugaba en línea y no tenía ningún problema. No recuerdo haber notado ninguna diferencia abismante en cuánto a rendimiento :).
Edwin: En teoría, la actualización por Synaptic debería ser igual que la del disco. Mi experiencia personal es que es mejor una instalación «limpia». Respecto a los archivos, depende, en el caso de la partición aislada que menciones no le pasaría nada. A menos que durante la instalación escogieras formatearla (cosa que dudo que harías). Respecto a tus archivos, también depende, si tienes dos particiones, una donde está la raíz «/» y otra «home» sólo tendrías que formatear la primera para reinstalar la versión nueva manteniendo todas tus configuraciones y archivos. Espero haberte ayudado :).
Me gustaMe gusta
Estoy en Linux 9.04 y la verdad me ha gustado bastante, me parece que mejoró el sistema para resolver las dependencias a la hora de instalar programas desde paquetes .deb de otros fabricantes distintos de la comunidad Ubuntu.
Sin embargo aún no logro hace funcionar mi scanner (hp2400) y tengo un puerto USB – IrDA que tampoco he sabido hacerlo funcionar.
Por cierto, alguien sabe el origen o el por qué de la mascota de Jaunty Jackalope? Es un conejo antílope? Me interesaría saber (también como eligen los nombres de las versiones en general)
Me gustaMe gusta
[…] Para este tutorial utilizamos la Beta de la versión 9.10. Si existe alguna variación con respecto a la versión final, lo revisaré. O nos pueden avisar. Además, utilizaré la base de un post semejante, en donde enseñé a usar la versión 9.04 […]
Me gustaMe gusta
[…] Para este tutorial utilizamos la Beta de la versión 9.10. Si existe alguna variación con respecto a la versión final, lo revisaré. O nos pueden avisar. Además, utilizaré la base de un post semejante, en donde enseñé a usar la versión 9.04. […]
Me gustaMe gusta