Si se preguntan por qué no había escrito nada más que comentarios en estos días, es que me embarqué en un proyecto en el cual dediqué gran parte de mi tiempo. Loco al principio, pero que rindió sus resultados.
¿Se acuerdan cuando les conté que mi madre había instalado GNU/Linux en su computador?. Bueno, al llegar de vacaciones me dediqué a revisar la rapidez del sistema, y francamente no me gustó. El Packard Bell de 20 gigas de disco duro, procesador Intel Celeron CPU de 1,4 GHz y 256 de memoria ram no era capaz de soportar a Kubuntu Hardy. Apenas podía navegar en Internet y escuchar música…
… Esto me hizo tomar una decisión. Decidí instalar un Sistema Operativo más liviano, pero igual de funcional. Así que me puse a googlear, pero lo que encontré no me gustó. Entonces, decidí instalar Xubuntu para ver qué pasaba. El problema era que cada vez trataba de instalarlo, se pegaba al final, y me mandara errores. Una y otra vez traté de hacerlo, pero no me resultó.
Cansado y en un arrebato, tome un cd de Ubuntu Mini y me decidí a Instalarlo con LXDE. El resultado es lo que ven a continuación

El consumo total de lo que están viendo es de 90 MB DE RAM. Y esto incluye al dock que están viendo arriba.
¿Quieren saber cómo lo hice? Sigan los siguientes pasos:
Paso 1: Instalar Ubuntu, Xubuntu o Ubuntu Mini
Lo primero que vamos a hacer es instalar la distribución de Ubuntu que nos acomode. Esto será la base por la cual trabajaremos
Creo que está de más decirles esto, pero recuerden respaldar sus datos antes de hacer CUALQUIER COSA. Recuerden que van a formatear su computador
Instalar Ubuntu o Xubuntu
Si tu computador no es tan viejo y es capaz de llegar al final de la instalación, instalen su cd de Ubuntu o Xubuntu normalmente, o lo descargan. Entre esos dos les recomiendo Xubuntu si es un computador viejo. No se preocupen si funciona lento, porque a partir de aquí vamos a trabajar.
Esta opción no la recomiendo por 2 razones:
- Muchos computadores viejos no son capaces de llegar al final de la Instalación
- Se llena de paquetes que ni siquiera ocupas
Es por esto que yo decidí tomar la siguiente opción
Instalar Ubuntu mini (o Ubuntu minimal cd image)
Esta opción es lejos la más extrema, pero así pude instalar sin problemas. El cd que van a descargar tiene sólo los paquetes esenciales para la instalación de Ubuntu. Les permitirá instalar el kernel, el grub, reconocerá su teclado y conexión de internet… Y eso
IMPORTANTE: NECESITAN UNA CONEXION DE INTERNET PARA PODER INSTALAR ESTE CD
Les recomiendo esta opción debido a que es la más limpia (no trae ningún paquete de más), te permte instalarUbuntu, Xubuntu o Kubuntu según tu deseo, y sobre todo por el tamaño que emplea. Sólo 9,5 MB.
Para usar esta opción ingresa a este Link y descarga la versión que desees. Yo usé la de Ubuntu Hardy
Luego quemen la imagen en un cd, o úsenlo en un pendrive. Para la opción de pendrive, Ubuntu Intrepid te permite crear en live-usb. Sólo buscas la imagen y el programa lo creará automáticamente.
Una vez descargado, procedamos a instalarlo insertando el cd o pendrive. Sigan las instrucciones de instalación y no tendrán problemas
Iba a crear un tutorial para que siguieran los pasos, pero no encontré ninguna cámara para hacerlo. Cuando instale Virtualbox, agregaré esa parte. Sin embargo, seguir las instrucciones es muy fácil. No se asusten e inténtenlo
Montar el entorno gráfico
Una vez instalado, se encontrán con una pantalla negra, que les dirá:
usuario@usuario:~$
Eso asusta si no sabes nada de computación. Pero no te desesperes, porque ahora procederemos a instalar el servidor gráfico. En palabras más simples, le pondremos las ventanas, el panel, los íconos y algunos programas.
Es tan sencillo como escribir:
- sudo apt-get install xubuntu-desktop (si deseas instalar Xubuntu)
- sudo apt-get install ubuntu-desktop (si deseas instalar Ubuntu)
- sudo apt-get install kubuntu-desktop (si deseas instalar Kubuntu)
Yo les recomiendo qkue instalen Xubuntu, ya que Xfce (que es el quie viene por defecto en Xubutnu) es mucho más rápido que Gnome (es el que vierne en Ubuntu)
Reiniciamos, y nos encontraremos con nuestro Sistema instalado:
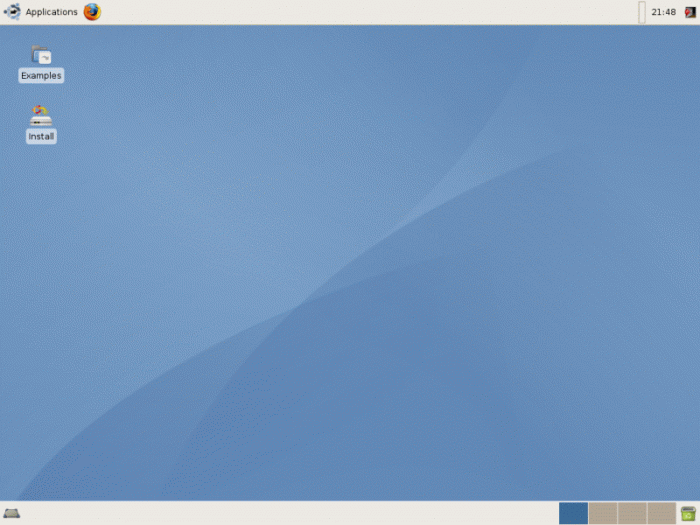
Les recuerdo que a estas alturas el computador tiene muy pocas aplicaciones instaladas. Por ejemplo, el mío no tenía ni Openoffice, ni Rhythmbox. Ni siquiera podía capturar pantalla
Es necesario destacar que un equipo con poca ram acepta bastante bien este entorno de escritorio. Mi computador no tenía problemas, pero yo buscaba más rapidez…
Si lo deseas, puedes saltarte hasta la sección «Aplicaciones ligeras». Si quieres que quede como el primer screenshot, sigue leyendo.
Instalar LXDE y Wbar
Lo primero es lo primero: instalemos LXDE
Lxde es un entorno de escritorio muy ligero, ideal para esos computadores obsoletos, o para aquellos usuarios que buscan más rapidez. En mi computador (las especificaciones arriba) funciona muy bien.
Para instalarlo agreguémoslo a los repositorios:
OJO: cuando instalen xubuntu, no vendrá con Gedit, que es el editor de textos. Yo les recomiendo que lo instalen con sudo apt-get install gedit
sudo gedit /etc/apt/sources.list
Y agreguen al final las siguientes líneas (para Ubuntu Hardy):
deb http://ppa.launchpad.net/lxde/ubuntu hardy main
deb-src http://ppa.launchpad.net/lxde/ubuntu hardy main
Si tienes La versión de Intrepid, sáltate estos pasos y solamente instala.
Luego actualicen con sudo apt-get update e instala:
sudo apt-get install lxde
Cierra Sesión. Cuando salgas, y antes de iniciar sesión nuevamente, haz click en Sesión y selecciona Lxde. Con esto, tendremos listo nuestro Lxde:
 Mejoremos Lxde
Mejoremos Lxde
lo primero que vamos a hacer es cambiar algunos detalles para que se vea mejor. Visualmente hablando. Lo primero va a ser el wallpaper. Lo cambiamos haciendo click con el botón derecho en el escritorio y seleccionando Desktop Settings. Una vez ahí, seleccionamos la pestaña de Escritorio y elegimos la ruta de nuestro nuevo escritorio:
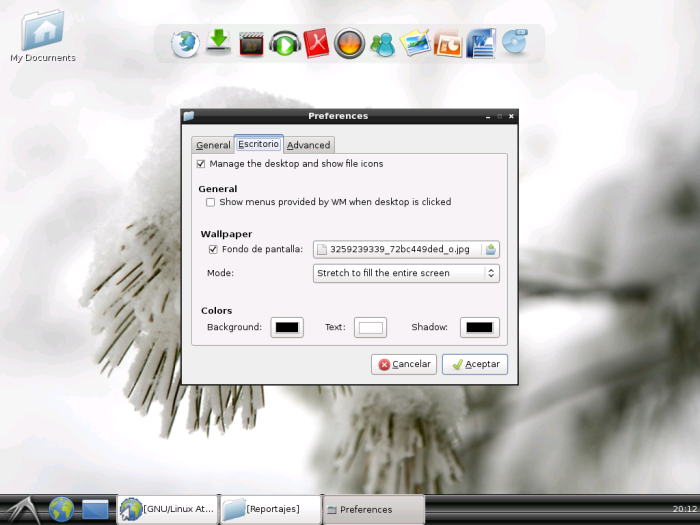
Otra cosa que les recomiendo es la de aumentar el tamaño de los iconos. Tanto los que se ven en el escritorio como los que están en las carpetas. Para ambos se cambian en la opción General
Lo siguiente que vamos a cambiar son los iconos y el tema que viene por defecto. Para acceder a todo esto ingresa al menú principal/ Configuracion/Apariencia.
El tema de iconos que usé es Elementary. Uno de los mejores, por cierto.
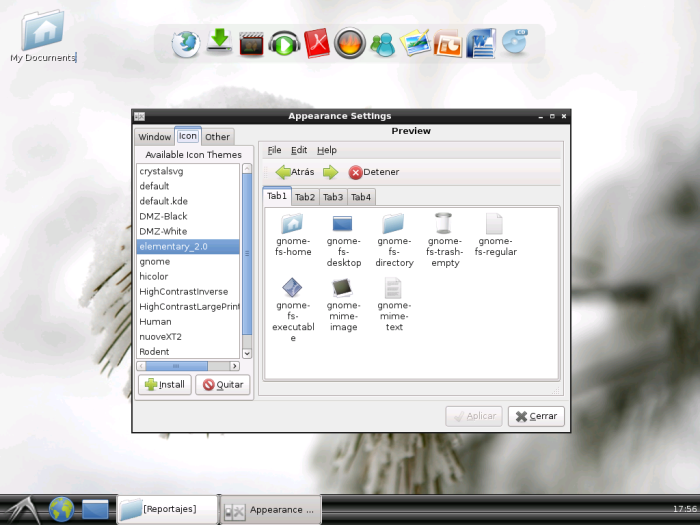
Ahora dediquémonos al panel. Si haces click con el botón derecho del panel y seleccionas Configuración del Panel, podrás editar opciones como:
- Ubicación y tamaño
- Transparencia o estilo
- Permitirle al panel moverse
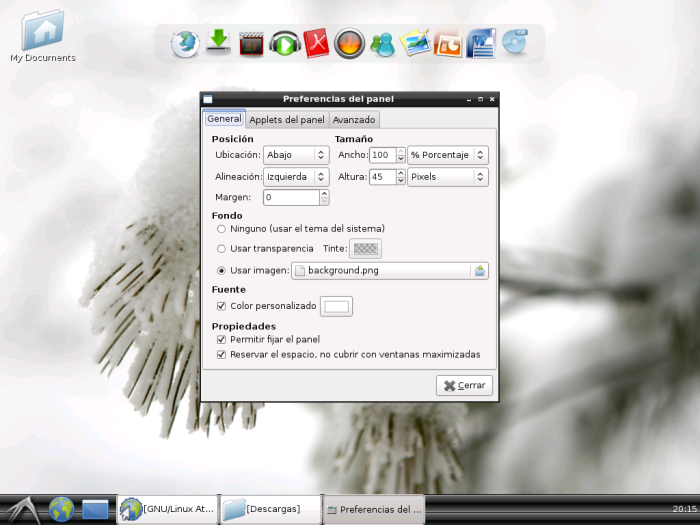
Además, si seleccionas la pestaña de Applets del panel, podrás añadir nuevos a éste. Por ejemplo, el área de notificación. Y si haces click en añadir, podrás encontrar más opciones.
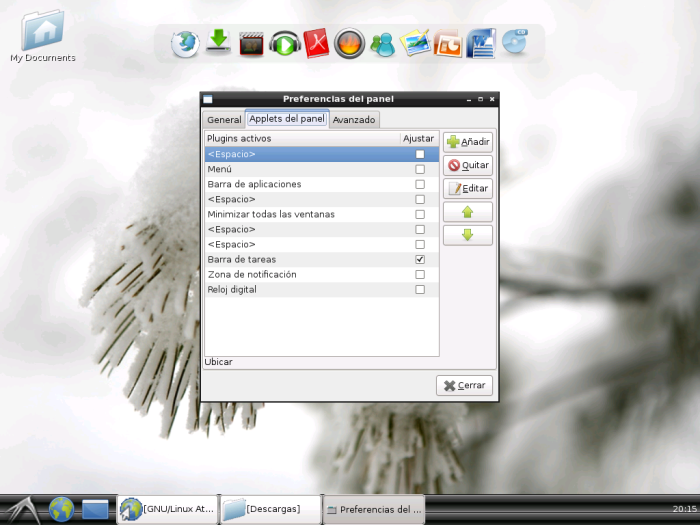 Ciertamente no son tantos como el panel de Gnome, pero son los justos y necesarios.
Ciertamente no son tantos como el panel de Gnome, pero son los justos y necesarios.
Cómo configurar Wbar
Algo que me pidieron en mi casa es que le instalara un dock lo más explicativo posible, para no perderse. Entonces, me decidí a instalar Wbar.
Para instalar Wbar sigan estas instrucciones
El problema surgió cuando quise que la configuración se guardara, ya que no se guardaba. Y lo que es peor, cuando reiniciaba no aparecía la barra.
Así que pensando y pensando llegué a una solución:
Lo que tenemos que hacer es editar el archivo de inicio de Lxde. Este nos dice que aplicaciones se cargan cuando se inicia:
sudo gedit /etc/xdg/lxsession/LXDE/autostart
Aquí le diremos a Lxde que inicie nuestra configuración de wbar, además de algún programa que queramos que se inicie también. Y ustedes se preguntarán: ¿y qué se pone?.
Bueno, muy simple. Si ustedes ejecutan wbarconf y le hacen click en Refrescar, se darán cuenta que en la esquina inferior izquierda dice: «Executing…»:
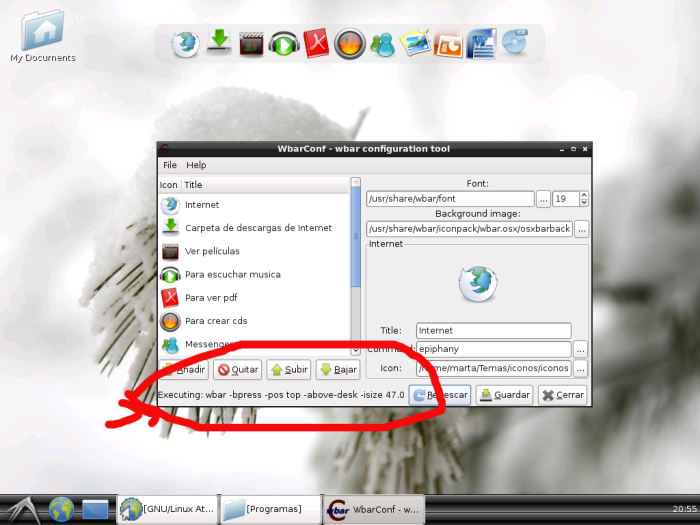 Eso va a a ser lo que escribirán.
Eso va a a ser lo que escribirán.
Entonces, una vez abierto el documento, y antecedido por una @, escribirán la configuración para que se inicie. De esta forma:
@wbar -bpress -pos top -above-desk -isize 47.0
OJO: No se les puede olvidar dejar activada la opción de «above desk»; si no lo hacen, no se verá el dock
De esta forma podrán iniciar su wbar junto a LXDE.
Aplicaciones ligeras recomendadas
A esta altura tenemos un sistema ligero, pero sin aplicaciones. Por esto les recomiendo que sigan éste tutorial que nos enseña a instalar aplicaciones.
Las aplicaciones que yo les recomiendo instalar son:
- Midori: es un navegador web muy ligero. Permite la navegación por pestañas.
- Epiphany: resulta que con Midori tuve muchos problemas, así que elegí esta opción. No tan rápido como Midori, pero también recomendable.
- Whaaw! Media Player: un reproductor de música y videos muy ligero
- Tótem: Viene por defecto en Xubuntu. Es un reproductor Multimedia
- Audacious: Es un reproductor de audio semejante al Winamp. Cuenta con varias opciones, y es muy ligero.
- Pidgin: también viene por defecto en Xubuntu. Es un cliente de mensajería que admite MSN, Yahoo!, Google Talk, etc
- Emesene: Otro cliente de mensajería. Se asemeja mucho al MSN Messenger, pero no tiene tantas opciones
- Kolourpaint: Para aquellos que sienten nostalgia del Paint de Windows, ésta es su mejor opción. Tiene lo básico para poder editar tus imágenes.
- Gpicview: es un visor de imágenes muy ligero. No tiene muchas opciones, pero son las que se necesitan, so sólo buscamos un visor de imágenes
- Foxit Reader: un excelente visor de pdf. Si no te gusta, te puedes quedar con Evince (viene por defecto de Xubuntu).
- Brasero: es un herramienta de creación y copia de cd y dvd. Viene por defecto en Xubuntu.
- Abiword word procesor: Un editor de textos como el Word o Writer de Openoffice. Mucho más ligero, pero con menos opciones.
Y de esta manera, un computador relativamente viejo, y con un rendimiento que actualmente no es de los mejores, puede volver a la vida en gloria y majestad.
Uno de los grandes problemas con los que cuenta Windows es que no cuenta con versiones óptimas para equipos viejos. La principal razón es que muchos equipos ni siquiera tienen drivers.
Pero con GNU/Linux no los necesitas. Sólo requieres tiempo, paciencia y ganas de aprender.
Esop. Nos vemos
Excelente artículo! te felicito…
aunque….
* Para mi lo ideal, sería agregarle mas memoria RAM e instalar KDE (3.5)…
* Podrías instalar Debian en su edición «net-install» y probar con KDE.
La base de Ubuntu de por sí es más pesada…
Sabes, yo comienzo a pensar en tu madre y me imagino que necesita un escritorio con mas prestaciones, mas integrado… los entornos livianos, generalmente son para power-users.
Me gustaMe gusta
@Flabio: mira, probé con KDE y me corría muy lento. Por eso me decidí LXDE.
Voy a probar con debian… ¿Me mandas la dirección para descargarlo?
Con respecto a mi mamá, le gustó harto como quedó. Le instalé Openoffice, la impresora y quedó chocha.
Me gustaMe gusta
Debian Etch 4.0 net install:
http://cdimage.debian.org/debian-cd/4.0_r6/i386/iso-cd/debian-40r6-i386-netinst.iso
Descarga de la distro «completa»:
http://www.debian.org/CD/torrent-cd/
Con el primer disco basta y sobra… si no deseas conectarte a internet para bajar cada vez un paquete, podrías bajar los 5 DVD )(o 14 cds) jejeje.
Te recomiendo que leas un poco sobre de Debian, pero si manejas Ubuntu, no te debe costar mucho.
Por cierto, el 14 de Febrero sale a luz la nueva versión de Debian.
Me gustaMe gusta
Muy buen artículo. Podrías probar Zenwalk (http://www.zenwalk.org/), más ligero que Xubuntu pero con las mismas o mejores prestaciones.
Me gustaMe gusta
Si es de 1.4 mhz debe ser LENTÍSIMO !
Pero si fuera de 1.4 ghz no tanto.
Me gustaMe gusta
@Gonzo: jajajaja, no me había dado cuenta. Lo corrijo al momento
Me gustaMe gusta
Una preguntita… hay alguna manera de instalar mini ubuntu pero sin conexion a internet??
Muchas Gracias
Me gustaMe gusta
@kanomza: la verdad no tengo idea. Al parecer no se puede. Sin embargo, puedes bajar la versión remix, que tiene los paquetes básicos ya instalados. A partir de ahí puedes empezar a trabajar
Me gustaMe gusta
gracias pablo…
el problema que tengo para instalar el mini ubuntu es que tengo modem usb, el maldito speedtouch330, y sino tengo que usar una conexion dialup pero voy a estar bajando mucho tiempo ocupando el telefono
Me gustaMe gusta
@kanomza: uff. Ese speedtouch ha generado muchos problemas a amigos míos. Se ha convertido en una verdadera tortura. Cuando lo tenga en mis manos intentaré escribir un tutorial sobre él.
¿Y encontraste la versión remix? Googleando la encuentras muy fácil
Me gustaMe gusta
Si tienen problemas con el speedtouch 330 creo ser la persona adecuada para solucionar el problema.
Solo indique su distro y listo
jajajajajaja
Me gustaMe gusta
Excelente artículo,
Yo hice lo mismo para un Pentium 3 de 600mhz, con 256 de ram compartida y 5G de disco duro, pero con Debian!!! No corre, pero se le puede sacar trote.
Además uso LXDE con Debian en mi Dell 1300, arranca en 30 segundos. Supongo que con Ubuntu no sería tan distinto.
Incluso a LXDE se le puede cambiar el gestor de ventanas (OpenBox) por Compiz o cualquier otro !!!
@kanomza, yo tengo el speedtouch330 y cuando empecé con linux, encontré un script que me instala todo automáticamente y nunca he tenido problemas. ( http://tecnoblogy.wordpress.com/2006/12/13/instalar-speedtouch-330-telefonica-en-ubuntu/ )
Lo he usado en debian y ubuntu sin casi modificarlo (sacar el sudo y correr con su). Eso sí, con algunas versiones de ubuntu o con debian, debo previamente descargar unos paquetes .deb que se necesitan (ppp,libatm1,unzip).
Así, se instala un sistema base sin conexión, y vía consola (dpkg -i paquete.deb) instalar lo que falta para conectarse. De ahí instalar xserver-xorg lxde, etc. Uno no sabe lo que hace falta hasta que lo echa de menos!!
Me gustaMe gusta
Hola Pablo!
Mira:
http://cdimage.debian.org/cdimage/lenny_di_rc2/i386/iso-cd/
Son las imágenes oficiales de Debian Lenny (actual «testing»), si vas al final de la página verás tres «ediciones», una con KDE, otra net-install que es en la cual tu luego instalas todo desde internet y otra con XFCE y LXDE.
También puedes esperar hasta que la ultima versión de Debian sea lanzada, (donde Lenny dejará de ser «testing» a ser «stable») lo cual sería el 14 de Feb.
Me gustaMe gusta
muchas gracias a todos..
Lo que voy a hacer es bajarme la version remix y tratar de modificarla con el uck a ver que sale
Les dejo un link con buena info de distros livianas
[url]http://www.atp.com.ar/verpost.asp?ID=38551[/url]
Me gustaMe gusta
Genial LXDE, no lo había probado, y es demasiado liviano!!
Pablo, has salvado la vida de mi futuro ‘netbook’ (Fujitsu Lifebook P1120)
Gracias!
Me gustaMe gusta
cumpa, toy sacando shots de la instalación en VBox, por si te interesa
sl2!!
Me gustaMe gusta
hola a todos amigos
quiero decir :
estos son los tutoriales que realmente sirven a la gente que sabe poco (o de nivel medio como yo)
no tanto bla bla y mas información para los usuario de bajo o medio nivel.
para que así mas gente use linux………….
yo uso linux ubuntu 8.10……….
Atte.
manuel salas
Me gustaMe gusta
@Angelo: Obvio que me interesa!!! SI puedes mándame tu screenshots a mi correo(pablon@linuxlsc.cl)
@Manuel salas: muchas gracias por tus comentarios
Me gustaMe gusta
@Pablo N.: tuve unos ligeros problemas, asi que estoy re-haciendo la instanación. En cuanto tenga los shots te los envío.
Me gustaMe gusta
[…] Voy a dejar varios post programados para que no me echen de menos. Entre ellos, actualizaré la Instalación de GNU/Linux en tu viejo computador con los nuevos Screenshots que me ha prestado Angelo (y que […]
Me gustaMe gusta
Muy buen artículo. Gracias por compartirlo.
Me gustaMe gusta
Muy buen artículo, yo tengo instalado el zenwalk en una pc celeron 2.4 con 512 mb de memoria y no tengo ningun problema, pero quisiera probrar si el debian se puede instalar en una pemtium 3 de 450 mhz con 128 de ram, he probado el Puppy, el zenwalk, el xubuntu y el dsl y de todas maneras es lentísima, el windows xp es mas rapido creo, pero la idea es que tambien quiero dejarselo a mi hermanito para que se vaya familiarizando con el linux .
Alguien ha probado algo parecido?
Saludos
Me gustaMe gusta
@Pablo N.: el creador de USB booteable de ubuntu no me deja crear un LiveUSB desde la mini.iso… ni desde otro liveCD que no sea de Ubuntu… no se si a ti te deja hacerlo…
@Toño Arista: yo no he tenido problemas con DSL en un K6-II de 450MHz con 256MB en ram. Por ahora tiene Debian Etch, pero el entorno anda lenteja.
Me gustaMe gusta
Laverdad esta bueno el tuto, yo ahora que salio debian lenny estoy probando todos los escritorios que vienen en los repos oficiales (ya que siempre me ha gustado la estabilidad de debian). La verdad es que lxde esta muy bien ni se compara a gnome, kde y ni siquiera a xfce ya que estos son sumamente pesados. Lxde solo usa un panel que usa como 8 MB, pcmanfm que maneja el escritorio por 10 MB (no es necesario usarlo para esta funcion, puedes instalar idesk por ejemplo) y el gestor de ventanas openbox que es muy funcional (no se cuanto gasta ahorita uso compiz).
La verdad es que el problema mio no es la memoria ram, sin embargo con este escritorio ya se me olvido que era un splash. Ni parecido a kde o gnome que duran una vida en cargar el escritorio. Con bum quitando recursos inecesario y compilando el kernel a tu medida, sin modulos extras que no sirven, hago arrancar el escritorio lxde en un poco menos de 10s. La verdad eso es lo que me gusta que los programas sean rapidos y efectivos.
Me gustaMe gusta
[…] PASO a PASO Ubuntu Minimal CD 2009 Marzo 6 by Pablo N. Antes les había enseñado a instalar GNU/Linux en tu computador viejo. Y en ese momento les había debido una parte, que eran pantallazos de la instalación de Ubuntu […]
Me gustaMe gusta
[…] a empezar con distribuciones para computadores viejos. Iba a hablar de Slax, pero Fayerwayer me ha mostrado una alternativa genial: […]
Me gustaMe gusta
[…] Voy a dejar varios post programados para que no me echen de menos. Entre ellos, actualizaré la Instalación de GNU/Linux en tu viejo computador con los nuevos Screenshots que me ha prestado Angelo (y que […]
Me gustaMe gusta
hola pablo.. me inspire en tu articulo pero lo lleve un poco mas al maximo, hice lo siguiente:
– Instale Ubunut minimal 9.04 (booteado en USB con UNETbootin)
– Descarte la opcion de descargar el Xubuntu-desktop (ya que sin necesidad me baja Xfce y todos las herramientas de Xubuntu q muchas no uso). al contrario descargue los servidores graficos (apt-get install xserver-xorg) y la pantalla inicial (apt-get install gdm).
-Seguidamente descargue el LXDE (sudo apt-get install lxde)
y listo… una nueva distribucion que con mi 2.5ghz y 512de ram.. vuela. ya con eso loq queda es bajarse algun repro, el openoffice, etc.
Muchas gracias pablo.. venia buscando algo asi alguna distro propia q me reconociera todo, q fuera liviana y agradable a la vista…
Me gustaMe gusta
@javier: Sí, es una excelente idea. Lo que pasa es que cuando yo lo hice quería probar cómo salía con xubuntu. Y como no resultó, intenté la alternativa LXDE…
Saludos
Me gustaMe gusta
Hola.
Bueno, estoy a punto de instalar Xubuntu 9.04 (alternate) en una vieja lap-top Dell Latitude con Pentium III, creo que tiene 128 de RAM y 30 Gb de D.D. Anteriormente corría allí Windows XP sin muchos problemas, pero un día algo sucedió y es una lata cada vez que inicia. Traté de reinstalar y no se pudo.
Soy orgulloso usuario de Ubuntu y siempre pensé instalarlo en esta máquina pero nunca lo intenté por miedo a que no lo soportara.
Hoy me decidí a hacer la prueba, a ver qué tal me va. Solamente que estuve buscando y encontré estas dos opciones: Xubuntu y Zenwalk; existe mucha polémica en cuanto a cual funciona mejor (lo que si no cabe duda es que Xubuntu se ve mejor).
¿Para qué quería usar esta PC? Bueno, sé que no es muy poderosa pero he hecho magia con este tipo de maquinas. Quería correr un programa para generar efectos de audio en vivo, uno de estos programas es para Windows y en mi buena PC lo corro desde Wine (Esto realmente no consume muchos recursos). También me gustaría usarla como reproductor multi-pista (algo así como mezclar música) igualmente necesito saber qué sistema tiene mayor soporte para audio y multimedia.
Espero que alguien me pueda aconsejar, gracias.
Me gustaMe gusta
It’s not my first time to go to see this site, i am browsing this site dailly and obtain fastidious data from here everyday.
Me gustaMe gusta
¿para que instalar Xfce para luego quedar en LXDE ?
sencillamente instalar desde el simbolo de usuario:
aptitude install lxde
si lo quieres instalar limpio y luego agregar lo que quieres: instalar lxde-core lxterminal leafpad
si quieres gestor de conexion Wifi ligero: wicd
Me gustaMe gusta