Este es un artículo escrito por mi amigo y colaborador Pablo N. No he dejado el blog ni nada :P, si quieres saber más revisa aquí.
¡Hola! Mi nombre es Pablo Navarro, compañero y amigo del creador genio de esta bitácora. Desde ahora hasta que me echen, estaré contribuyendo con reportajes y tutoriales.
Luego de las presentaciones, iré con mi primer tutorial que he bautizado como:
Mi Ubuntu
Esta serie se dividirá en varios artículos con temas a definir. Esta primera parte tratará sobre fondo de escritorio, iconos y los paneles. La idea es que podamos pasar de esto:
A esto:
¿Cambia la cosa, no?
Lo primero: Fondo de escritorio
Haz click con el botón derecho en el escritorio, y selecciona Cambiar el fondo de escritorio, te encontrarás con una pantalla así:
Haz click en Añadir, y busca en la carpeta la imagen que desees poner de fondo; además puedes hacer algunos ajustes extras como si quieres rellenar la pantalla, centrar la imagen o ponerla en mosaico.
Dato: Si quieres bajar buenos fondos, les recomiendo que visiten ésta página. Me gustaría destacar que una buena página de fondos de escritorios (wallpaper desde ahora) no es la que tiene más, sino los mejores, y esta página es el mejor ejemplo. Su autor comenta que su deseo es que disfruten los wallpapers que sube. Les aconsejo que la visiten e investiguen a fondo, incluido su foro.
Ahora los iconos
Esta es lejos mi parte favorita.
Los iconos, tanto del escritorio como los de tus carpetas le dan un toque personal a tu computador y Ubuntu cuenta con algunas características interesantes. Partamos por lo básico, dirígete hacia una carpeta, y haz click con el botón derecho, selecciona Propiedades. Una vez allí, selecciona el icono de la carpeta y escoge el que quieras usar, en mi caso escogí este:
A partir de aquí, busca el icono que más te acomode y acepta. Ubuntu soporta la extensiones .ico, .png y además .jpg y .bmp, esto significa que puedes poner tus fotos como iconos, como les muestro aquí:
Ahora, ¿te fijaste que el ícono de Gouki (sección superior izq.) es mucho más grande que el icono de la sección superior derecha?. Esto es por una función de GNOME que es simplemente genial, la de Estirar icono. Esta función te permite estirar el icono sin perder resolución, pero ojo, hasta el tamaño original de la imagen. Es decir, si el icono que descargaste su tamaño es de 256 pixeles, lo podrás estirar hasta ese tamaño. Las imágenes vectoriales, (en español: imágenes .svg) puede ser a cualquier tamaño. Por desgracia esta gracia sólo la puedes hacer en tu escritorio, así que no lo intentes en otras carpetas (pero curiosamente si el icono está estirado, lo puedes copiar fuera del escritorio y se seguirá viendo así).
Para lograr esto, haz click con el botón derecho en la carpeta y selecciona Estirar icono. Ahora aparecerá una flecha, que te permitirá ajustarlo al nivel deseado. Si quieres volver al tamaño que tenías antes, sólo haz click en Restablecer tamaño original del icono.
Dato: si quieres bajar buenos iconos (y packs), te recomienda ir aquí, sobre todo ve a la sección yellowicon. Es IMHO la mejor página de iconos que conozco (PaBLoX: Lo que no es poco decir), no tan sólo por la calidad, sino también la variedad y porque son multiplataforma. En nuestro caso, nos sirven tanto los iconos para Windows como los de GNU/Linux, los de Mac OS X no he logrado abrirlos. 200% recomendada, un 7 de evaluación.
Por último el panel
Para terminar la primera parte de este tutorial, configuraremos el panel. Es súper sencillo. Sólo acércate al panel, haz click derecho y luego en Panel nuevo.
En ese momento, aparecerá un nuevo panel a la derecha o esquina inferior (dependiendo de donde tengas tus paneles actualmente). Si no deseas agregar un nuevo panel, sólo configura el que tienes presente. Ahora con nuestro nuevo panel haces click derecho y selecciona Propiedades. Tienes varias opciones para personalizarlo, pero quiero empezar por las más básicas y dejar las más avanzadas para más adelante. El panel se puede expandir, que es la opción que está por defecto; si no lo haces se verá como la primera foto en la parte de abajo (no cubre toda el ancho de la pantalla). Ahí el panel se adapta a la cantidad de iconos que tienes presente. Es más cómodo, y una buena alternativa a los docks (de los cuales hablaremos más adelante).
Una vez hecho esto, selecciona ahora la opción Añadir al panel…. Hablar de cada una de las funciones Applets sería extenderse inútilmente, ya que cada uno se explica bastante bien por si mismo, pero me gustaría destacar el área de notificación, que permite los movimientos de batería, redes, clientes de mensajería, reproductores de música y otros programas; notas adhesivas, que te permite poner notas en tu escritorio, y los lanzadores personalizados, tanto los predeterminados, como los de Firefox, como los propios. Para cambiar los iconos, haz click derecho en el icono nuevo y selecciona Propiedades, el resto ya lo sabes :).
Bueno, eso ha sido la primera lección. Probablemente muchos de los que leen no debe ser nada nuevo, pero la intención es empezar desde lo más básico hasta llegar a lo más avanzado y mostrar que la personalización de Ubuntu no tiene nada más difícil (ni que envidiarle) que la de Windows. Para el proximo artículo aprenderemos a editar menús, cambiar el fondo del navegador y personalizar el tema con tipografias; además pretendo hablar de los docks disponibles para GNU/Linux, que no tienen nada que envidiarle a los de Mac OS X o de Windows.
¡Nos vemos!
Continúa en la segunda parte…



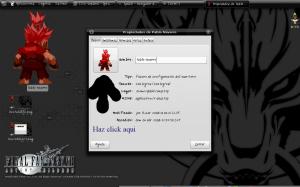
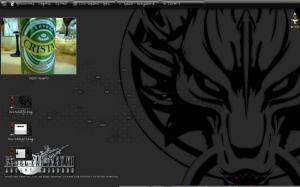

http://gnome-look.org/
Me gustaMe gusta
Yo tube la experiencia de usar ese desktop
solo puedo decir, que está MUY enchulado.
Yo estoy con Mies van der Rohe x)
Me gustaMe gusta
gracias, ahora si voy a poder poner esos malditos iconos XD
jajaj es que estoy acostumbrada a window y cuesta un poco acostumbrarse al ubuntu XD
Me gustaMe gusta
Oye genial muy buen tuto quiero ese pack de iconos donde esta Gouki, seguro que tambien esta Ryu, a ver si lo subes pue o si no decime donde lo puedo bajar.
Gracias adelantadas
Me gustaMe gusta
Gouki aparece en el pack de íconos de pocket fighter, que sale en la página de icon base, cuyo lonk sale en el tutorial… Búscalo, porque también sale Ryu, Ken, Chun Li, etc.
Me gustaMe gusta
Muy bien ya lo he bajado definitivamente que hay muy buenos iconos, espero que sigas con mas tutos sobre este tema. Gracias :D
Me gustaMe gusta
Un aviso: los que leyeron este tutorial, sa habrán dado cuenta que la página de deniscarl estaba abajo; y te mandaba a una página flickr. Pero hoy revisando, me di cuenta que ahora está nuevamente funcionante, para que la revisen todos los que deseen bajar buenos fondos.
Me gustaMe gusta
[…] …viene de la primera parte. […]
Me gustaMe gusta
amigo, no encuentro cambiar fonde de esrcritorio :s
Me gustaMe gusta
tengo que bajar algun programa o que? :s
Me gustaMe gusta
Jonathan:
Primero ordenemonos un poquito. ¿utilizas ubuntu o gnome?
Frente a ambas situaciones, simplemente debes hacer click con el boton derrecho, y hacer click en cambiar fondo de escritorio. Si te aparece otra cosa, fijate que sistema estas ocupando,, tanto Distro como entorno de escritorio (gnome, kde, xfce, etc.)
Avisame cualquier cosa
Me gustaMe gusta
Pablo N.: ¿Cómo comparas Ubuntu con GNOME? Es comparar peras con manzanas.
Me gustaMe gusta
Pablo Olmos de Aguilera: no estoy comparando para nada Ubuntu con Gnome. por eso va la pregunta. SI tiene ubuntu viene con gnome con defecto. Si no, pregunto por alguna Distro que tenga gnome
Me gustaMe gusta
Hola tengo un problema al poner transparentes los paneles trate de poner el panel de arriba en transparente pero solo se pone transparente el boton de apagar y un cacho antes de el area de notificacion, me podran ayudar?
Me gustaMe gusta
Resulta que el poner tranaparente el panel se supedita al tema. Hay algons temas que solo dejan transparentes algunas partes. Prueba con otro tema y me avisas como te fue
Me gustaMe gusta
Si muchas gracias era eso, ya cambie mi tema y lo pude poner transparente completamente, gracias su blog me ha ayudado mucho. SALUDOS
Me gustaMe gusta
[…] más Visto… Mi Ubuntu (Parte V): Instalar Cairo Dock en Hardy HeronMi Ubuntu (Parte I): Fondos de escritorio, iconos y panelInstalación ATI 8.4 con AIGXL en Ubuntu + arreglo suspender/hibernar en Dell Inspiron 1501El Tema […]
Me gustaMe gusta
[…] Mi Ubuntu (Parte I): Fondos de escritorio, iconos y panel […]
Me gustaMe gusta
en esta pagina hay una cantidads impresionante de iconos gratis http://www.customxp.net/PngFactory/, espero que les agraden
Me gustaMe gusta
@claudio: Muchas gracias por el dato
Me gustaMe gusta
[…] no recuerdas o no sabes cómo instalar packs de iconos o temas en tu Distro, sigue éste y éste […]
Me gustaMe gusta
[…] Para instalar, abran una terminal y escriban sudo apt-get install deskbar-applet. Una vez hecho esto, agregas como applet al panel de gnome. Si no recuerdas como hacerlo sigue éste tutorial. […]
Me gustaMe gusta
[…] eres principiante hay muchas cosas que te gustaría conocer de GNU/Linux. Comandos, cómo cambiar iconos, fondo de pantalla, panel, menu, fuentes, […]
Me gustaMe gusta
[…] eres principiante hay muchas cosas que te gustaría conocer de GNU/Linux. Comandos, cómo cambiar iconos, fondo de pantalla, panel, menu, fuentes, […]
Me gustaMe gusta
[…] 7 tags: Gnome, Iconos, pack, Temas, Ubuntu by Pablo N. Como ustedes sabrán, cambia temas e iconos en Ubuntu es la cosa más fácil que hay. Mientras que en Windows tienes que […]
Me gustaMe gusta
[…] ustedes sabrán, cambia temas e iconos en Ubuntu es la cosa más fácil que hay. Mientras que en Windows tienes que […]
Me gustaMe gusta
[…] eres principiante hay muchas cosas que te gustaría conocer de GNU/Linux. Comandos, cómo cambiar iconos, fondo de pantalla, panel, menu, fuentes, […]
Me gustaMe gusta
[…] Mi Ubuntu (Parte I): Fondos de escritorio, iconos y panel […]
Me gustaMe gusta
Muy buenas:
Quería compartir con vosotros que se puden estirar los iconos en TODOS los directorios!!!
Vamos a cualquier carpeta por ejemplo /home/(tuusuario)/Documentos
Seleccionamos un icono y pinchamos en el menú de editar y seleccionamos estirar icono.
Ahí dejo unas fotos de pantalla:
P.D.: Lo descubrí prácticamente esta semana y me encantó…. ahora tengo mi directorio home así:

Saludos
Me gustaMe gusta
En el escritorio de Gnome NO se pueden usar íconos con extensión .ico
Me gustaMe gusta
Eso se sabe… Igual gracias por recordarlo
Me gustaMe gusta
Como puedo cambiar los iconos por imagenes como muestran en este tutorial en ubuntu 13.04 , le doy al boton secundario y no aparece la opcion que si les sale en el video
Me gustaMe gusta
Como puedo cambiar los iconos por imagenes como muestran en este tutorial en ubuntu 13.04 , le doy al boton secundario y no aparece la opcion que si les sale en el video y quiero poder personalizarlos de esa forma
Me gustaMe gusta
[…] eres principiante hay muchas cosas que te gustaría conocer de GNU/Linux. Comandos,cómo cambiar iconos, fondo de pantalla, panel, menu, fuentes, […]
Me gustaMe gusta
necesito me ayuden para cambiar la imagen de inicio de sesion en lubuntu 14.04
saludos,
Me gustaMe gusta
Gracias
*** Comando para bloquear el panel de MATE (terminal, ALT+F2) ***
Si quieres que tu panel de MATE se esté quietecito, con los iconos en el sitio que te apetece, etc., sin que se muevan sin querer o por accidente, este comando te puede servir:
gsettings set org.mate.panel locked-down true
Tras ejecutarlo, tampoco es ya es posible añadir elementos (lanzadores, applets) al panel, adicionar más paneles, etc.
Para volver al estado anterior, basta con ejecutar:
gsettings set org.mate.panel locked-down false
Estos 2 comandos los podemos ejecutar tanto en una consola o terminal como desde el cuadro de diálogo «Ejecutar una aplicación», que aparece, teniendo pulsada la tecla ALT, al pulsar la tecla F2.
Para ver el estado de la cuestión se puede usar, en un terminal, este comando:
gsettings get org.mate.panel locked-down
Si devuelve true (verdad) al pulsar el botón derecho del ratón cuando el puntero está sobre el panel sólo podremos abrir la ayuda al respecto y ver los créditos. Si, en cambio, sale false (falso), además de lo dicho podremos ver sus propiedades, añadir tanto elementos al panel como paneles adicionales y eliminar paneles extras (no el principal).
———–
En GNOME 2 los comandos equivalentes son:
gconftool-2 -s -t bool /apps/panel/global/locked_down true
gconftool-2 -s -t bool /apps/panel/global/locked_down false
gconftool-2 -g /apps/panel/global/locked_down
=============
Fuente: http://www.adslzone.net/postt369727.html
Me gustaMe gusta
[…] eres principiante hay muchas cosas que te gustaría conocer de GNU/Linux. Comandos,cómo cambiar iconos, fondo de pantalla, panel, menu, fuentes, […]
Me gustaMe gusta
[…] eres principiante hay muchas cosas que te gustaría conocer de GNU/Linux. Comandos,cómo cambiar iconos, fondo de pantalla, panel, menu, fuentes, […]
Me gustaMe gusta